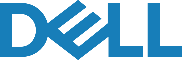عملکرد کند و ضعیف و عدم توانایی پردازش فعالیت های کمی سنگین تر از تایپ در ورد، خلاصه مشکلاتی است که تعداد قالب توجهی از کاربران با لپ تاپ هایشان پیدا می کنند. مسئله ای که گاهی بدون تلاش برای حل کردن، تنها پذیرفته می شود. اما این شرایط به معنی بن بست نیست و بهینه سازی هارد دیسک می تواند کمک قابل توجهی به سیستم بکند.
تصور کنید یک کمد شما سه متر مکعب ظرفیت و فضا دارد، اما در طبقات مختلف آن به صورت پراکنده اشیایی قرار دارند که در مجموع یک و نیم متر مکعب را اشغال می کنند. حالا اگر شما بخواهید یک شی یک و نیم مکعبی دیگر را در کمد قرار دهید، آیا جا می شود؟ خیر! بهینه سازی هارد هم به همین معناست: مرتب کردن فایل ها و حذف به درد نخورها. برای اینکه بدانید چطور این کار را با لپ تاپ خود انجام دهید، تا پایان این مطلب از نمایندگی دل با ما همراه باشید.

بهینه سازی هارد دیسک | روش دیفرگ کردن
برای بهینه سازی هارد دیسک روش های متفاوتی وجود دارد. گاهی دوای درد یک سیستم یک روش خاص از میان این روش هاست. با این حال ما در این مطلب سه روش کلی انجام این کار را شرح می دهیم که تا حد زیادی کارتان را راه می اندازند. در ابتدا به روش دیفرگمنت می پردازیم:
- عبارت Defrag را در نوار جستجوی منوی استارت وارد کرده و روی گزینه Defragment and Optimize Drives کلیک کنید.
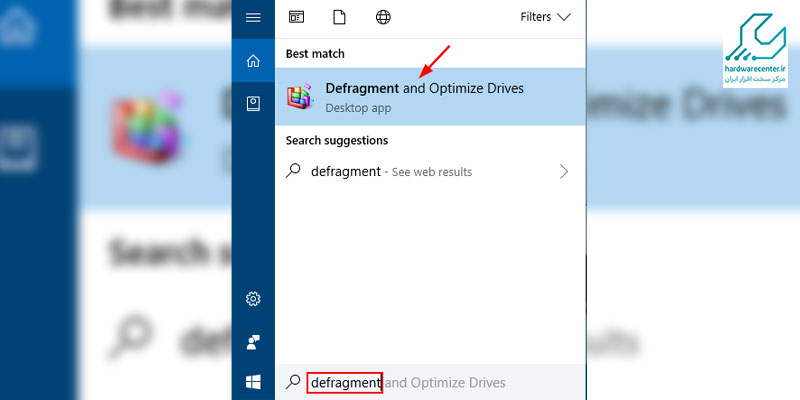
- درایوهای SSD سعی کرده اند تا جای ممکن این مشکل هاردهای HDD را نداشته باشند. بنابراین دیفرگ نمی شوند. با این حال همچنان می توانید آن ها را انتخاب کرده و با کلیک روی گزینه Optimize آن ها را بهینه سازی کنید.

- اما اگر درایوهای HDD را انتخاب کنید، گزینه Analyze فعال می شود. با کلیک روی این گزینه درایو بررسی می شود و در ادامه اگر به بهینه سازی نیاز باشد، با فعال شدن گزینه optimize و کلیک شما روی آن، بهینه سازی می شود.
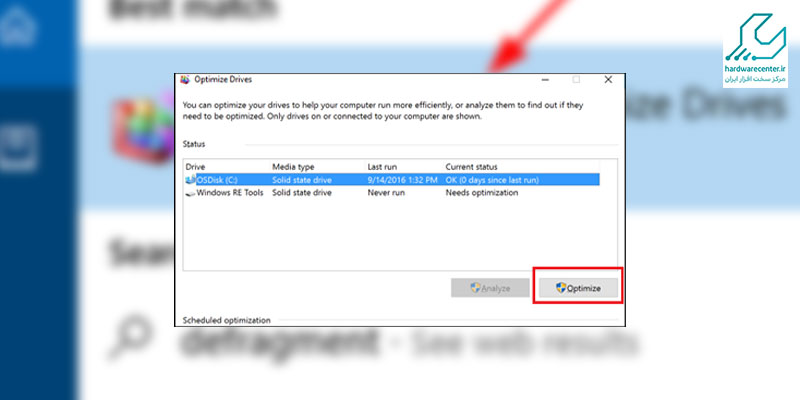
- در ادامه می توانید با کلیک بر گزینه Change settings برنامه ثابت و خودکار بهینه سازی برای سیستم مقرر کنید. بعد کلیک روی این گزینه پنجره کوچکی نمایان می شود. با تیک زدن کادر اول این برنامه فعال می شود. سپس با انتخاب گزینه های مختلف از لیست کرکره ای می توانید روزانه، هفتگی یا ماهانه بودن بهینه سازی را تعیین کنید.
پیشنهاد سایت: آموزش تبدیل gpt به mbr در هنگام نصب ویندوز
بهینه سازی هارد دیسک | روش Check Disk
روش دیگر بهینه سازی هارد دیسک، روش بررسی خطاهای هر درایو به صورت اختصاصی است. در این روش اگر شما درایو خاصی را برای انتقال تعدادی از فایل ها مد نظر دارید، می توانید با بررسی و بهینه سازی آن، فضای مناسب جهت انتقال داده ها را فراهم کنید.
- File Explorer یا This PC را باز کنید و روی درایو مدنظر کلیک راست کرده و با استفاده از گزینه Properties وارد پنجره اطلاعات درایو مدنظر شوید.
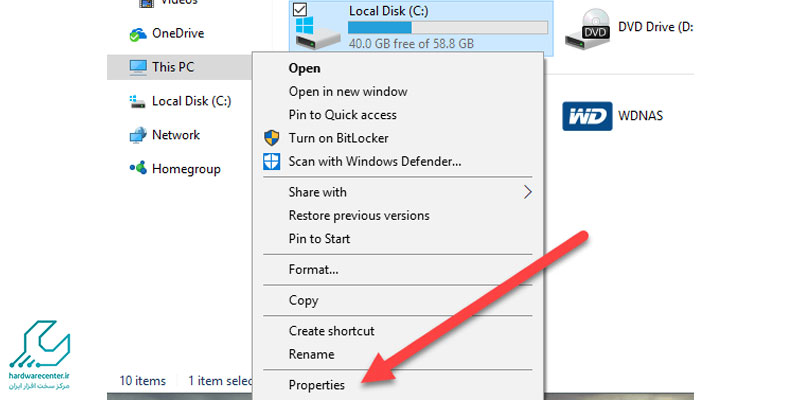
- در این پنجره از سربرگ tools گزینه Scan را انتخاب کنید. در ادامه اگر سیستم اعلان داده که طبق بررسی خودکار مشکلی وجود ندارد، یکبار دیگر روی گزینه Scan که به رنگ آبی نشان داده شده کلیک کنید.
- پس از اتمام Scan و در صورت وجود مشکل، می توانید با کلیک روی گزینه Optimize که در سربرگ tool زیر گزینه scan قرار دارد، درایو را بهینه سازی کنید.
این مقاله را از قلم نیندازید: راه حل های رفع مشکل ارور dll در ویندوز
بررسی سلامت هارد دیسک | روش wmic
ممکن هر دو روش بهینه سازی هارد دیسک که در بخش های قبل بیان شد را استفاده کنید، اما با وضعیت همان آش و همان کاسه مواجه شوید! در این شرایط می توانید با به کار بردن این روش، از سلامت سخت افزاری هارد خود اطمینان حاصل کنید. در صورتی که هارد سالم باشد می توانید مشکلات سیستم را از طریق دیگری دنبال کنید.
- در نوار جستجو عبارت cmd را تایپ و روی Command prompt کلیک کنید. یا با استفاده از کلید ترکیبی Windows + X و کلیک روی Terminal (Admin) پنجره دستورات را باز کنید.

- سپس عبارت wmic را تایپ کرده و Enter را بزنید. در ادامه عبارت diskdrive get status را تایپ کنید و دوباره enter را بزنید.
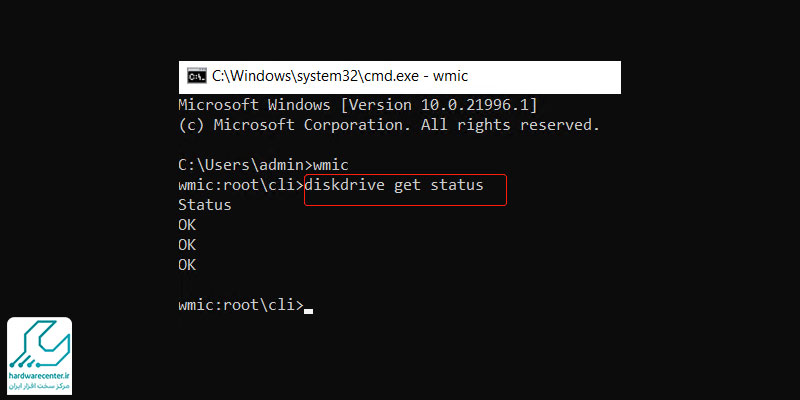
- سیستم شرایط درایوهای شما را بررسی می کند و درصورت سلامت آن ها، عبارت OK را در مقابلشان نشان می دهد. در غیر این صورت بهتر است بررسی کنید که هارد شما از لحاظ سخت افزار آسیب ندیده باشد.