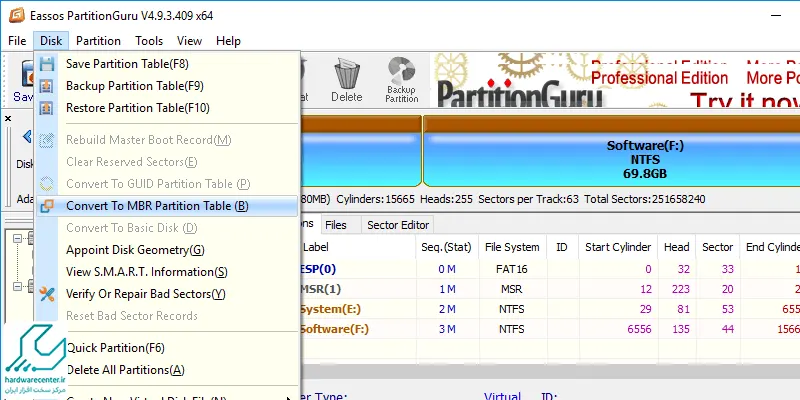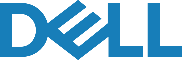ممکن است شما نیز در هنگام نصب ویندوز با ارور Windows Cannot Be Installed On This Disk. The Selected Disk is Of The GPT Partition Style مواجه شوید. به این ترتیب قادر به نصب کردن ویندوز روی سیستم خود نخواهید بود. برای رفع این مشکل باید مشکل را بررسی کرده و سپس اقدام به تبدیل gpt به mbr نمایید. در ادامه این مطلب ما را همراهی کنید تا بیشتر به آن بپردازیم.برای تعمیرات لپ تاپ دل خود با کارشناسان ما تماس بگیرید
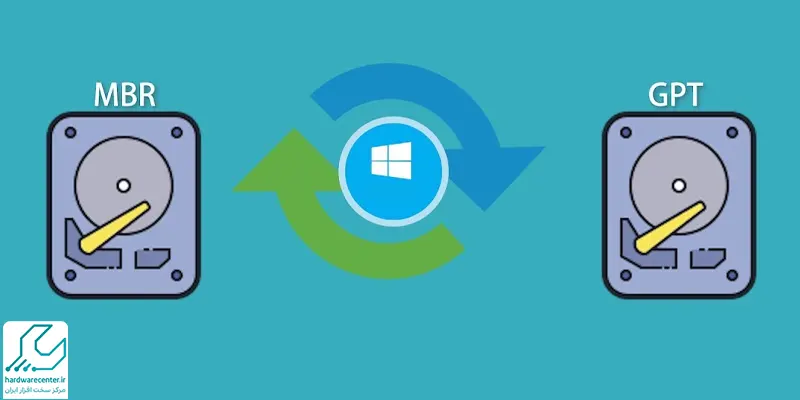
تفاوت فرمت gpt و mbr در چیست؟
پیش از آنکه به تبدیل gpt به mbr اشاره کنیم، لازم است به بیان تفاوت های این دو فرمت بپردازیم. این تفاوت ها از قرار زیر هستند:
تفاوت در تعداد پارتیشن ها
دیسک mbr قادر به پشتیبانی از چهار پارتیشن اصلی و یا سه پارتیشن اصلی به همراه یک extended partition است. اما دیسک gpt می تواند به پشتیبانی بیش از 128 پارتیشن در ویندوز بپردازد.
خدمات تعمیر کامپیوتر دل خودت رو به تکنسین های ماهر ما بسپار !
تفاوت در اندازه پارتیشن ها
در دیسک mbr اندازه پارتیشن ها نهایتا تا 2 ترا بایت هستند. اما در gpt اندازه پارتیشن ها به بیش از 2 ترابایت نیز خواهند رسید. از دیگر خصوصیات دیسک gpt امکان ذخیره چندین نسخه از داده ها در سیستم عامل می باشد.
امکان بازیابی داده ها
در صورتی که داده های خراب شوند و یا overwrite گردند، با دیسک gpt امکان بازیابی آن ها را پیدامی کنید. اما با دیسک mbr قادر به بازیابی داده های خراب یا overwrite شده نخواهید بود. از این رو، به دلیل این تفاوت ها بسیاری از کاربران تمایل دارند هارد دیسک خود را از نوعی به نوع دیگر تبدیل کنند.
نحوه تبدیل gpt به mbr با استفاده از برنامه های مختلف
به منظور تبدیل gpt به mbr می توانید از روش های گوناگونی استفاده کنید. این روش ها از قرار زیر هستند:
تبدیل gpt به mbr با برنامه Aomei Partition Assistant
با برنامه Aomei Partition Assistant می توانید کلیه اطلاعات پارتیشن بندی هارد دیسک از قبیل تعداد پارتیشن ها، نوع آن ها، وضعیت پارتیشن ها و موارد دیگر را مشاهده نمایید. برای اینکه gpt را به حالت mbr تبدیل کنید، باید به انتخاب هارد دیسک مورد نظر پرداخته و روی آن کلیک راست کنید. سپس با انتخاب گزینه Convert To MBR Disk اقدام به راه اندازی مجدد سیستم خود کرده و ویندوز را نصب کنید.
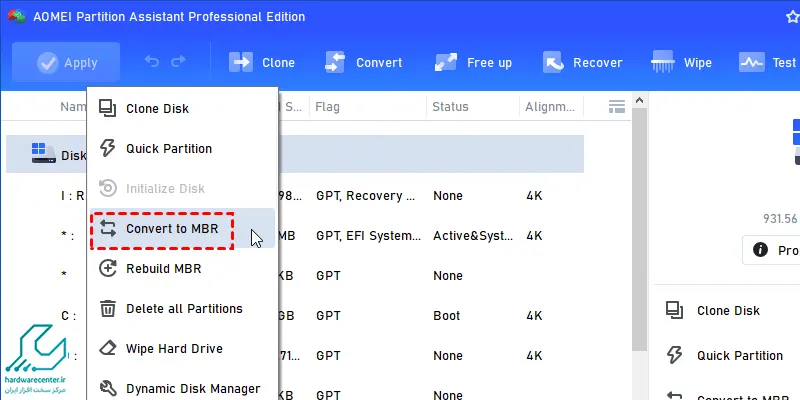
پیشنهاد سایت : آموزش تصویری نصب ویندوز 10
تبدیل gpt به mbr با برنامه EaseUS
برای تبدیل gpt به mbr می توانید از برنامه EaseUS استفاده کنید. این نرم افزار رایگان بوده و عملکرد آن همانند برنامه قبلی است. با این برنامه نیازی به حذف پارتیشن و یا داده های خود نخواهید داشت. زمانی که برنامه را اجرا کردید، لیستی از پارتیشن های دسته بندی شده نمایش داده می شود.
در این لیست می توانید مشاهده نمایید کدام دیسک به صورت mbr و کدام یک به صورت gpt است. در این حالت کافیست دیسک مورد نظر خود را انتخاب کرده و روی آن راست کلیک کنید. سپس گزینه Convert GPT To MBR را انتخاب نمایید.
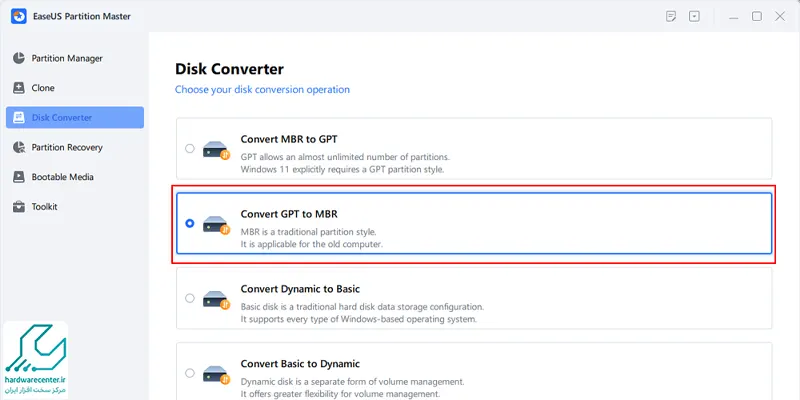
تبدیل gpt به mbr با برنامه Eassos PartitionGuru Free
برنامه دیگری که برای تبدیل gpt به mbr مورد استفاده قرار می گیرد، برنامه Eassos PartitionGuru Free است. با این برنامه می توانید طی مراحلی به راحتی پارتیشن gpt را به mbr تغییر دهید. این مراحل از قرار زیر هستند:
- ابتدا اقدام به دانلود برنامه Eassos PartitionGuru Free کرده و آن را اجرا کنید.
- سپس با انتخاب هارد دیسک موردنظر خود، در قسمت سر برگ، گزینه Disk را کلیک نمایید.
- در این مرحله منویی نمایش داده می شود که باید گزینه Convert To MBR Partition Table را انتخاب نمایید.
- در اینجا پنجره PartitionGuru نمایش داده می شود که باید روی دکمه Ok کلیک نمایید.
- به منظور ذخیره تغییراتی که در جدول ایجاد شده، در بخش Toolbar گزینه Save All را کلیک کنید.
- در نهایت مجددا به راه اندازی مجدد کامپیوتر خود بپردازید و سپس ویندوز را نصب کنید.