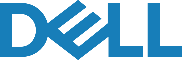رمز گذاشتن روی فلش مموری یکی از بهترین ترفندها برای حفظ اطلاعات شخصی شما محسوب می شود. درایوهای USB به دلیل ابعاد کوچک و وزن سبک خود قابل حمل هستند. اما این قابل حمل بودن گاهی چالش زا می شود؛ مثلاً امکان دارد فلش را گم کنید. در چنین شرایطی افراد دیگر به اطلاعات محرمانه شما دسترسی خواهند داشت. این در حالی است که با پسورد گذاشتن روی فلش مموری می توانید امنیت آن را ارتقاء دهید.

روش های رمز گذاشتن روی فلش مموری
رمز گذاشتن روی فلش مموری خیال شما را از بابت عدم دسترسی افراد ثالث به داده های موجود در آن آسوده می کند. مخصوصا اگر اسناد مهمی را روی درایو USB خود ذخیره کرده باشید، اهمیت مسئله دو چندان می شود. بد نیست بدانید نحوه تعیین پسورد برای فلش در سیستم عامل ویندوز، ios و همچنین اندروید متفاوت است. در ادامه این روش ها را به طور کامل آموزش خواهیم داد.
پیشنهاد سایت : علت بالا نیامدن فلش در لپ تاپ دل چیست ؟
قفل کردن فلش مموری در ویندوز
در صورتی که جزء کاربران ویندوز هستید، می توانید برای قفل کردن فلش مموری نرم افزارهای مختلفی را مورد استفاده قرار دهید. از جمله بهترین این برنامه ها Veracrypt و Bitlocker هستند. در زیر نحوه کار با هر دوی این ابزارها را آموزش داده ایم.
رمزگذاری روی درایو USB از طریق Veracrypt
به منظور رمزگذاری روی فلش USB توسط Veracrypt به ترتیب زیر عمل کنید:
- نرم افزار Veracrypt را دانلود و بر روی سیستم خود نصب نمایید.
- از تمام اطلاعات موجود در درایو USB بکاپ بگیرید، سپس آن ها را حذف کنید. حالا باید فلش را به رایانه خود اتصال دهید.
- برنامه Veracrypt را در کامپیوتر اجرا نمایید و گزینه Create volume را برگزینید.
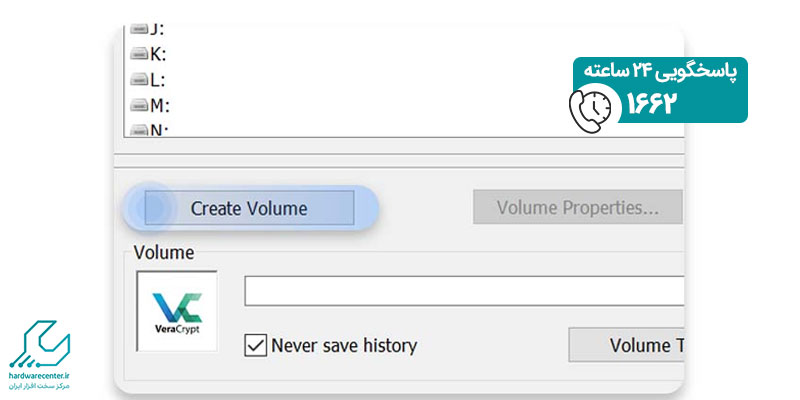
- در گام بعدی به ترتیب روی آیتم های Encrypt a non-system partition or drive بزنید
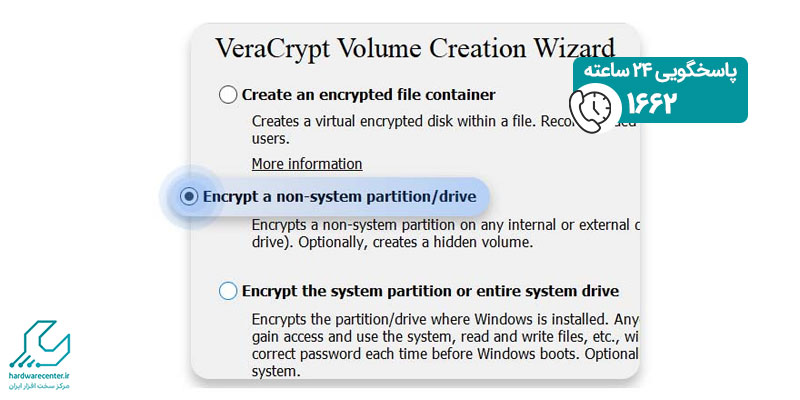
- سپس روی Standard Veracrypt volume کلیک کنید.
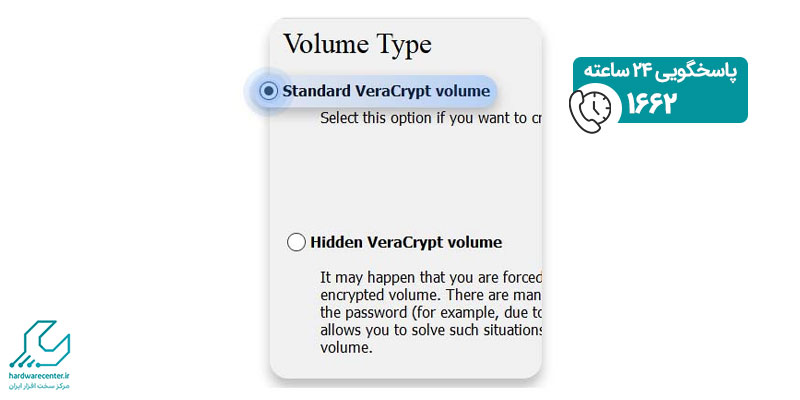
- در ادامه روند رمز گذاشتن روی فلش مموری گزینه Select device را انتخاب نمایید. بعد از آن اسمی را برای فلش تعیین کنید.
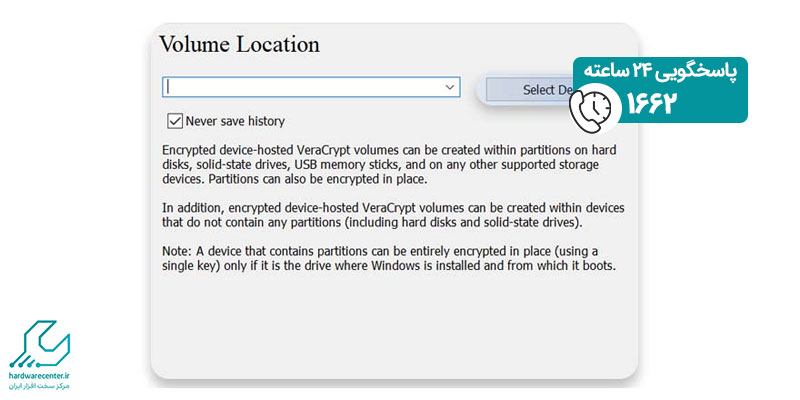
- روی Create encrypt volume and format it کلیک نمایید و الگوریتم انکریپت را برگزینید. کارشناسان نمایندگی دل انتخاب AES و SHA-512 را توصیه می کنند.
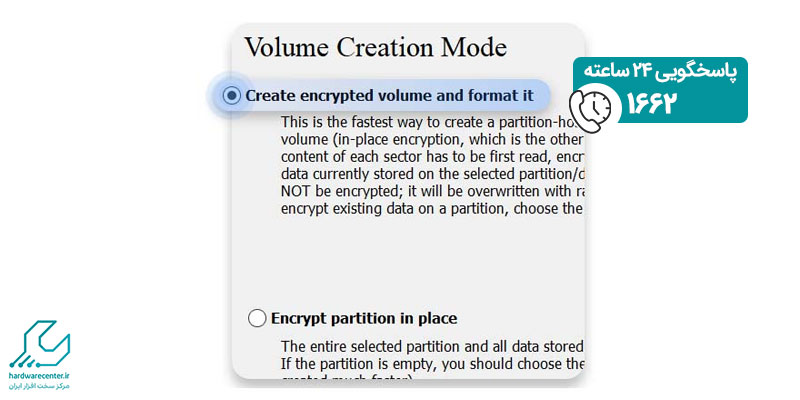
- در قسمت Volume size روی دکمه Next بزنید. سپس یک رمز قوی را برای فلش مموری مشخص سازید.
- وارد تب Volume format شوید و روی Format کلیک کنید.
رمزگذاری روی فلش مموری توسط Bitlocker
یکی دیگر از روش ها برای رمزگذاری روی فلش مموری استفاده از برنامه Bitlocker است. اگر ویندوز نصب شده روی کامپیوتر شما ۷ یا بالاتر از آن باشد، کافی است جهت قفل کردن درایو USB مراحل زیر را طی کنید:
- به منظور فعال سازی قابلیت Bitlocker وارد Start menu شوید. سپس روی Control panel کلیک کنید. حالا باید آیتم Bitlocker Drive Encryption را برگزینید .
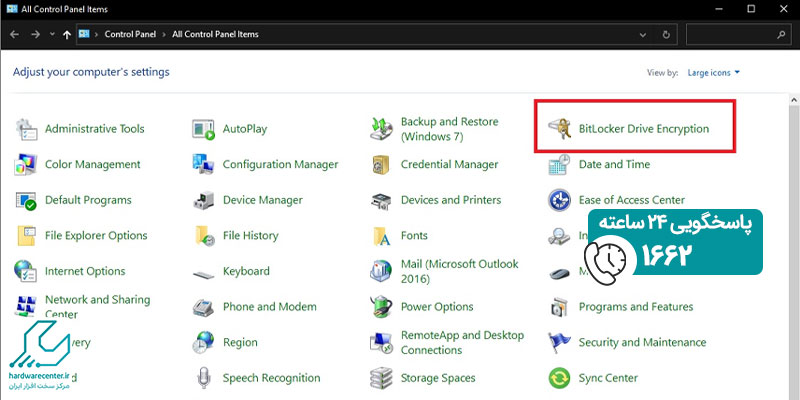
این مطلب مفید رو از دست نده : آموزش قفل کردن درایوها در ویندوز 10
- پسورد مربوط به Administrator را وارد سازید. برای این کهBitlocker اجرا شود، لازم است آیتم Turn on Bitlocker را فعال نمایید. توجه داشته باشید هنگام فعال سازی بیت لاکر بازیابی رمز عبور ضروری است.
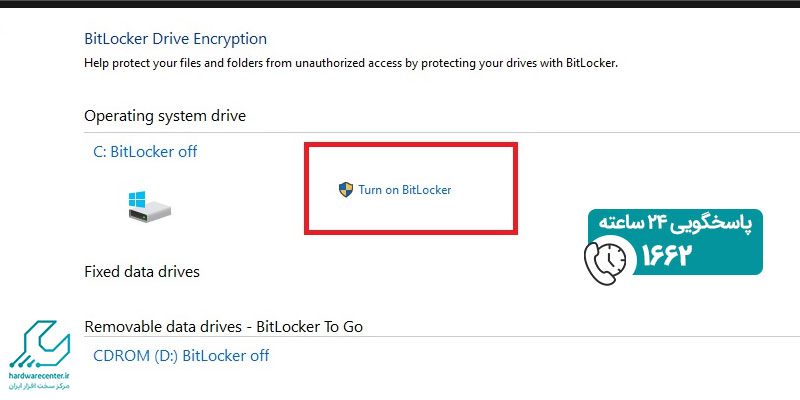
- برای رمز گذاشتن روی فلش مموری، درایو را به یک رایانه اتصال دهید و اطلاعات ذخیره شده در آن را حذف کنید. اگر داده ها مهم هستند بهتر است آن ها را در محل دیگری ذخیره نمایید.
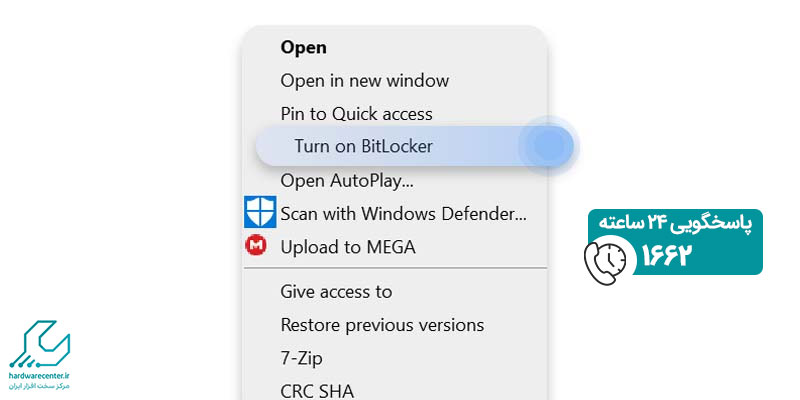
- گزینه File explorer را برگزینید. سپس فلش مموری را پیدا کرده و روی آن کلیک راست کنید. از بین گزینه های ظاهر شده، Turn on Bitlocker را انتخاب نمایید. اکنون به طور خودکار ابزار بیت لاکر نصب خواهد شد.
- در مرحله بعدی یک پسورد قوی را برای فلش مموری خود تعیین کنید. سپس نحوه ریکاوری اطلاعات را مشخص سازید. تعیین چگونگی بازیابی اطلاعات در مواقعی که رمز عبور را فراموش می کنید به شما کمک می نماید.
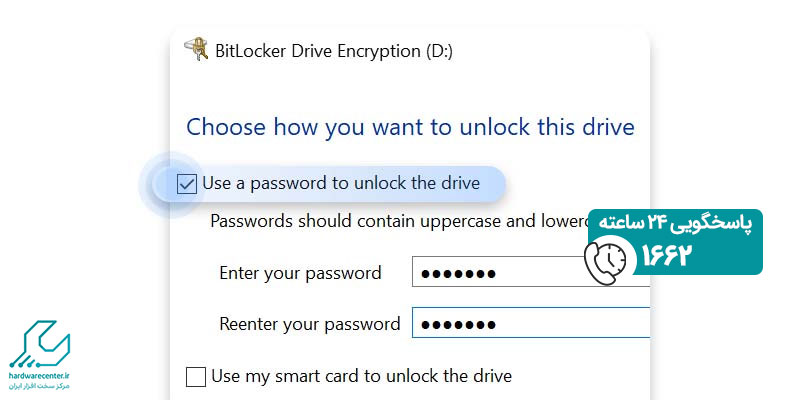
- روی گزینه Encrypt used disk space only بزنید. اکنون باید حالت encrypt را برگزینید. در صورتی که آیتم New encrypt mode را انتخاب کنید، درایو USB تنها بر روی ویندوزهای 10 و 11 قابل استفاده خواهد بود. اما انتخاب گزینه Compatible mode به شما اجازه می دهد تا فلش را بر روی هر دستگاهی مورد استفاده قرار دهید. نهایتا برای رمز گذاشتن روی فلش مموری گزینه Start encrypting را برگزینید.
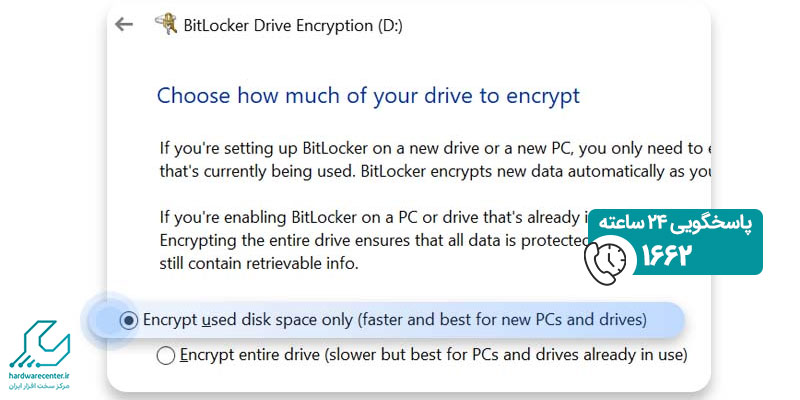
قفل کردن فلش در سیستم عامل مک
رمز گذاشتن روی فلش از طریق سیستم عامل macOS هم امکان پذیر است. این روش دشواری چندانی ندارد؛ تنها کافی است به ترتیب گام های زیر را طی کنید:
- نخست از فایل های ذخیره شده در درایو usb نسخه پشتیبان تهیه کنید و آن را به کامپیوتر مک اتصال دهید.
- در گام بعدی روی گزینه Finder بزنید و به دنبال Disk utility بگردید.
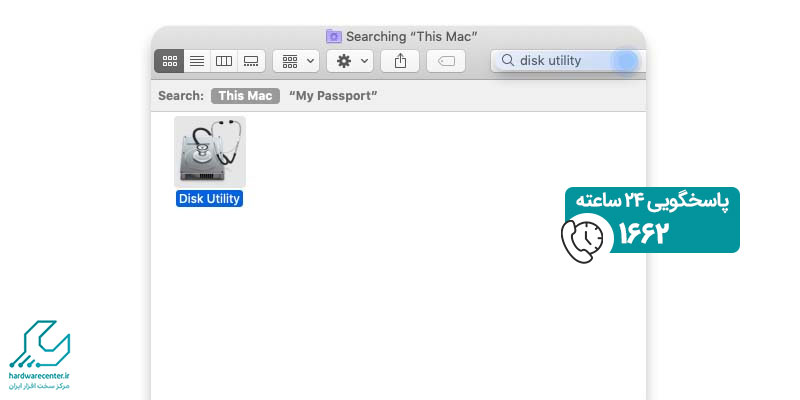
- سپس از لیست ظاهر شده دستگاه مورد نظر را برگزینید.
- وارد تب Erase شوید و روی گزینه Mac OS extended کلیک کنید. اکنون نامی را برای فلش مموری تعیین نمایید.
- پس از سپری کردن مراحل فوق نوبت به ساخت پسورد می رسد. بنابراین در پنجره پیش روی خود یک رمز قوی وارد کنید.
- نهایتا برای رمز گذاشتن روی فلش مموری و آغاز عملیات انکریپت درایو USB روی گزینه Choose بزنید.
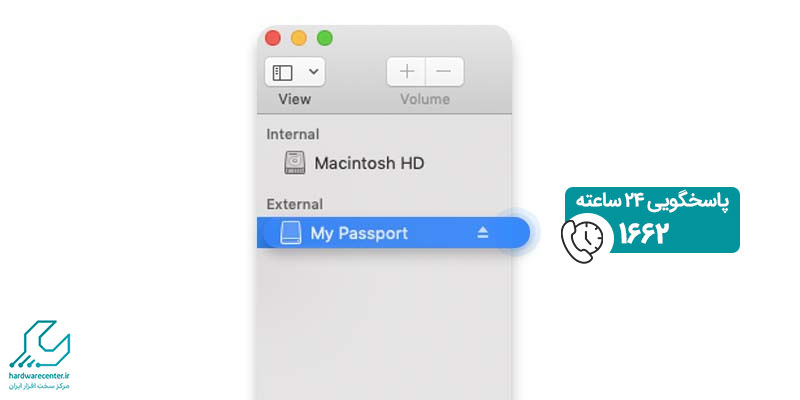
پسورد گذاشتن روی فلش مموری در سیستم عامل اندروید
در صورتی که به کامپیوتر دسترسی ندارید، می توانید عملیات پسورد گذاشتن روی فلش مموری را توسط گوشی اندرویدی خود انجام دهید. متخصصین نمایندگی دل به این منظور نرم افزار USB Lockit را پیشنهاد می دهند. روش کار با این برنامه به شرح ذیل است:
- به کمک کابل OTG فلش مموری را به تلفن هوشمند خود اتصال دهید.
- سپس یک پین کد قوی انتخاب کنید و روی گزینه Lock بزنید.
- برای باز کردن قفل مورد نظر نیز لازم است پسورد را وارد کرده و گزینه Unlock را لمس نمایید.