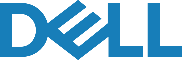خوشبختانه در عصر حاضر نصب ویندوز ۱۱ بدون اکانت مایکروسافت روی کامپیوترهای رومیزی یا لپ تاپ امکان پذیر شده است. البته اگر تمایل دارید از تمام قابلیت های نسخه ۱۱ ویندوز بهره ببرید، باید سیستم عامل دستگاه را از طریق حساب مایکروسافت راه اندازی نمایید. در واقع با این اقدام می توانید اطلاعات مد نظر خود را بین چندین رایانه همگام سازی کنید. علاوه بر آن قادر خواهید بود سرویس های ابری را با یکدیگر ادغام نمایید.
با وجود این مزایا ممکن است بنا به دلایلی مایل باشید نصب ویندوز را با یک اکانت لوکال و بدون نیاز به اینترنت انجام دهید. از این رو بر آن شده ایم در مقاله پیش رو نحوه نصب ویندوز ۱۱ بدون حساب مایکروسافت را به شما آموزش دهیم.

پیش نیازهای لازم برای نصب ویندوز ۱۱ بدون اکانت مایکروسافت
کارشناسان نمایندگی دل معتقدند جهت نصب ویندوز ۱۱ بدون اکانت مایکروسافت رایانه شما باید یک سری حداقل ها را داشته باشد. در غیر این صورت راه اندازی سیستم عامل با حساب کاربری محلی یا همان local account به مشکل برمی خورد. به طور کلی پیش نیازهای لازم برای نصب نسخه ۱۱ ویندوز به شرح ذیل است:
این مقاله برای شما مفید است : آموزش تبدیل اکانت بیزینس به اکانت شخصی در اینستاگرام
- رم ۴ گیگابایت یا بالاتر از آن
- حافظه ۶۴ گیگابایت یا بالاتر از آن
- پردازنده دو هسته ای یا بیشتر با حداقل سرعت معادل ۱ گیگاهرتز
- کارت گرافیک دارای قابلیت پشتیبانی از Direct X 12 یا جدیدتر از آن با درایور WDDM 2.0
- دارای قابلیت پشتیبانی نرم افزاری UEFI – Secure Boot
- TPM نسخه ۲
روش های نصب ویندوز ۱۱ بدون نیاز به اکانت مایکروسافت
پس از این که مطمئن شدید سیستم شما شرایط لازم را دارد، می توانید اقدام به نصب ویندوز ۱۱ بدون نیاز به اکانت مایکروسافت کنید. به این منظور با توجه به شرایط و امکانات خود یکی از راه کارهای زیر را برگزینید:
نصب ویندوز ۱۱ با اینترنت خاموش
چنانچه تمایلی به استفاده از اکانت آنلاین مایکروسافت ندارید، سیستم عامل دستگاه خود را از طریق یک حساب محلی یا لوکال راه اندازی کنید. مراحل نصب ویندوز ۱۱ بدون اکانت مایکروسافت و با اینترنت خاموش به صورت زیر است:
عملیات نصب و راه اندازی ویندوز را آغاز کنید تا زمانی که به صفحه ای حاوی پرسش Is this the right country or region? برسید. پس از این که صفحه مذکور پیش روی شما قرار گرفت، لازم است فرمان Command Prompt را اجرا نمایید. به این منظور می توانید کلیدهای Shift و F10 را به طور همزمان از روی کیبورد رایانه خود بفشارید.
بعضی اوقات با فشار دادن دکمه های Shift و F10 فرمان CMD باز نمی شود. در چنین شرایطی باید دکمه Shift و پس از آن “Function” (fn) را فشرده و نگهدارید. سپس جهت دسترسی به CMD کلید F10 را از روی صفحه کلید کامپیوتر فشار دهید.
پس از باز شدن خط فرمان Command Prompt عبارت OOBE\BYPASSNRO را در صفحه ظاهر شده وارد سازید و روی دکمه Enter بزنید. در ادامه روند نصب ویندوز ۱۱ بدون اکانت مایکروسافت، کامپیوتر ریستارت می شود. پس از بالا آمدن سیستم مجدداً صفحه حاوی پرسش Is this the right country or region? پیش روی شما قرار می گیرد.

نکته: اگر در این مرحله پیغام خطایی را مشاهده کردید، احتمال دارد فرمان را اشتباه تایپ کرده باشید. به همین دلیل مجدداً دستور مورد نظر را از لحاظ صحت آن مورد بررسی قرار دهید.
هنگامی که به صفحه this the right country or region برگشتید، مجدداً فرمان CMD را اجرا کنید. (نحوه دسترسی به CMD در گام اول گفته شد.) پس از باز شدن خط فرمان Command Prompt این بار عبارت ipconfig /release را در صفحه ظاهر شده تایپ نمایید.
در مرحله بعدی عبارت “X” را انتخاب کنید. این آیتم را می توانید در قسمت بالا و سمت راست پنجره CMD بیابید. حالا باید مابقی مراحل نصب ویندوز ۱۱ بدون اکانت مایکروسافت را ادامه دهید تا به صفحه ای با پیغام Let’s connect you to a network برسید. از آنجا که قصد دارید راه اندازی ویندوز را بدون حساب کاربری آنلاین مایکروسافت انجام دهید، روی گزینه I don’t have internet کلیک کنید.

در صفحه بعدی یک بار دیگر از شما خواسته می شود که به شبکه اینترنت متصل شوید. در صورتی که این کار را انجام دهید، به اجبار باید از اکانت آنلاین مایکروسافت استفاده نمایید. از این رو کارشناسان مرکز تعمیرات دل توصیه می کنند عبارت Continue with limited setup را برگزینید.
اکنون به صفحه ای با پرسش Who’s going to use this device? می رسید. در این مرحله باید اکانت لوکال خود را ایجاد کنید. به این منظور لازم است نام کاربری و پسوردی را تعیین نمایید. بعداً می توانید این یوزرنیم و رمز عبور را جهت ورود به حساب کاربری محلی خود مورد استفاده قرار دهید. خب تبریک می گوییم با طی کردن مراحل فوق موفق شدید نصب ویندوز ۱۱ بدون اکانت مایکروسافت را به اتمام برسانید.

این مقاله نکات جالب و جدیدی را شرح می دهد : آموزش اضافه کردن ویجت به ویندوز 11
نصب ویندوز ۱۱ از طریق Rufus
Rufus ابزاری کاربردی می باشد که در نسخه جدید آن قابلیت هایی جهت ساده کردن پروسه نصب ویندوز ۱۱ در نظر گرفته شده است. برای مثال Rufus می تواند الزامات اکانت مایکروسافت و همچنین مواردی مثل رم و TPM را غیر فعال سازد.
البته برای استفاده از این ابزار به یک ISO ویندوز ۱۱ و فلشی با ظرفیت حداقل ۱۶ گیگابایت نیاز خواهید داشت. به جای فلش نیز این امکان را دارید که از هارد اکسترنال SSD استفاده کنید. پس از آماده کردن مقدمات کار مراحل نصب ویندوز ۱۱ را به صورت زیر پیش ببرید:
نخست برنامه Rufus را دانلود و روی سیستم خود نصب نمایید. اکنون به Rufus اجازه دهید تا ISO را دانلود نماید، البته بهتر است ISO ویندوز ۱۱ را به صورت دستی بارگیری کنید. به این منظور وارد صفحه دانلود ویندوز ۱۱ مایکروسافت شوید. در ادامه روند نصب ویندوز ۱۱ بدون اکانت مایکروسافت گزینه Windows 11 (multi-edition ISO) را برگزینید.
حالا باید جهت بارگیری فایل روی گزینه Download بزنید و بعد از آن Confirm را انتخاب نمایید. با توجه به این که حجم ISO چیزی حدود ۵ گیگابایت است، بارگیری آن مدتی طول می کشد، پس صبور باشید.
در مرحله بعدی باید مطمئن شوید که هیچ اطلاعات مهم و حساسی روی فلش USB شما وجود ندارد. زیرا استفاده از ابزار Rufus جهت ایجاد یک درایو قابل بوت تمام محتویات ذخیره شده روی آن را حذف می کند.
پس از این که مراحل بارگیری ISO ویندوز ۱۱ به پایان رسید، برنامه Rufus را اجرا نموده و روی گزینه Select کلیک نمایید. سپس وارد محل ذخیره فایل ISO شوید. در صورت استفاده از هارد SSD عبارت List USB Hard Drives را پیدا کنید و تیک بزنید.
در ادامه روند نصب ویندوز ۱۱ بدون اکانت مایکروسافت روی گزینه Start کلیک نمایید. اکنون آیتم هایی را که قصد دارید غیر فعال شوند، برگزینید. یکی از مواردی که حتما باید انتخاب کنید، گزینه ای تحت عنوان Remove Requirement For An Online Microsoft Account است. پس از انتخاب موارد مورد نظر روی دکمه OK بزنید.
پس از طی کردن مراحل بالا لازم است چند دقیقه ای صبر کنید تا ابزار Rufus رسانه قابل بوت را ایجاد کند. حالا باید سیستم خود را مجدداً راه اندازی نمایید. توجه داشته باشید که کامپیوتر از درایوی که ویندوز روی آن نصب شده، بوت می شود. بنابراین باید با فشردن یکی از کلیدهای F2، F8 یا Del دستگاه بوت را انتخاب نمایید.
البته این که کدام کلید را فشار دهید با توجه به نوع مادربرد سیستم شما می تواند متفاوت باشد. به همین دلیل اگر از فشردن کلیدهای نام برده نتیجه نگرفتید، بهتر است دفترچه راهنمای کامپیوتر خود را مطالعه کنید. زیرا معمولا در دفترچه راهنمای محصول اطلاعاتی در این رابطه درج شده است. اکنون باید سایر دستورالعمل های خواسته شده را به ترتیب طی نمایید تا مراحل نصب ویندوز ۱۱ بدون حساب مایکروسافت تکمیل شود.