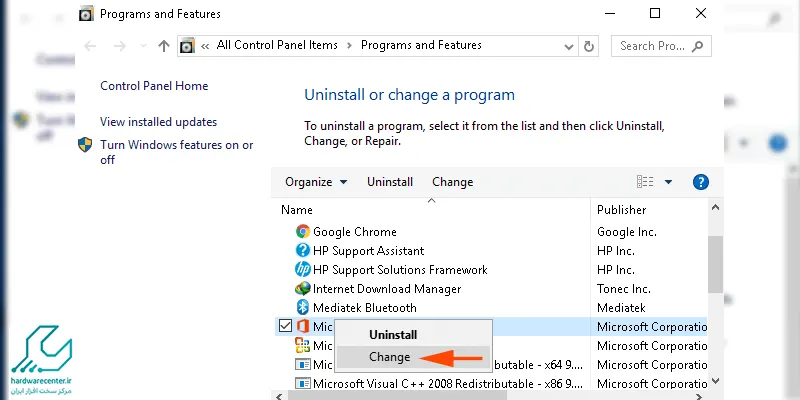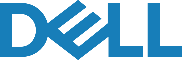یکی از مشکلاتی که ممکن است کاربران مجموعه آفیس مایکروسافت با آن روبرو شوند، باز نشدن فایل اکسل است. مشکل عدم نمایش محتویات فایل اکسل زمانی رخ می دهد که روی فایل دبل کلیک می کنید، اکسل اجرا شده اما هیچ اثری از فایل مورد نظر نیست. به این ترتیب باید از روش هایی برای حل این مشکل استفاده کنید تا بتوانید به محتویات فایل خود دسترسی پیدا کنید.
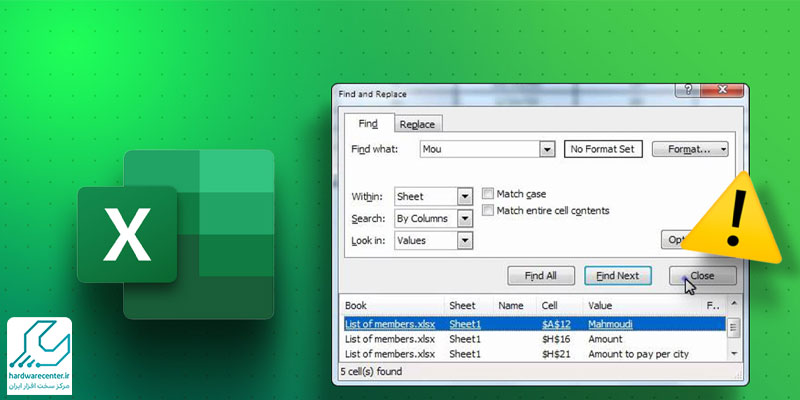
نحوه رفع مشکل باز نشدن فایل اکسل
هنگامی که یک فایل xlsx دارید و روی آن دبل کلیک می کنید، انتظار دارید توسط نرم افزار اکسل باز شود. اما مشاهده می کنید که به جای فایل مورد نظر، صفحه خالی اکسل نمایش داده می شود و منو های بالای صفحه همگی غیر فعال شده اند. در این شرایط باید از طریق روش های زیر برای حل مشکل باز نشدن فایل اکسل اقدام نمایید:
فعال سازی گزینه DDE یا Dynamic Data Exchange
یکی از قابلیت های اکسل DDE بوده که به معنای تبادل پویای داده است. این قابلیت به اشتراک گذاری داده بین نرم افزار های ویندوزی را ممکن می سازد. با دبل کلیک روی فایل اکسل، در واقع با نرم افزار فایل اکسپلورر ویندوز عمل کرده و یک پیام DDE از اکسپلورر به اکسل ارسال می گردد و مشکل عدم نمایش محتویات فایل اکسل برطرف می شود.
گاهی ممکن است به علت فعال نکردن پیام های DDE، قادر به باز کردن فایل های اکسل نباشید. به این ترتیب می توانید از طریق زیر نسبت به فعال سازی آن اقدام نمایید:
- ابتدا اقدام به اجرای نرم افزار اکسل کنید.
- سپس روی منوی File و پس از آن Options کلیک نمایید.
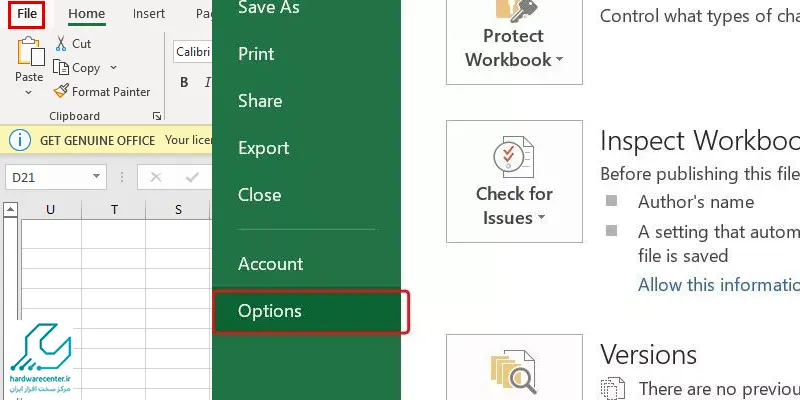
- در ستون سمت چپ با کلیک روی گزینه Advanced، تنظیمات پیشرفته به نمایش در می آید.
- در این مرحله در سمت راست و در تنظیمات بخش General، اقدام به غیر فعال سازی گزینه Ignore other applications that use Dynamic Data Exchange از طریق برداشتن تیک آن کرده و روی Ok کلیک کنید.
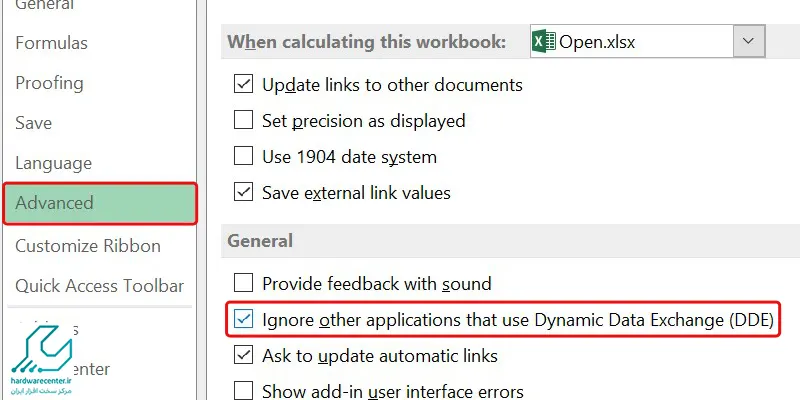
Unhide کردن پنجره فایل در اکسل
زمانی که با مشکل باز نشدن فایل اکسل روبرو می شوید، می توانید از طریق Unhide کردن پنجره فایل در اکسل آن را به نمایش درآورد. در اکسل امکانی وجود دارد که با Hide کردن یا مخفی کردن صفحه اکسل، می توانید آن را به صورت خالی نمایش دهید. با استفاده از گزینه Unhide فایل مخفی شده را نمایان کرده و مشکل عدم نمایش محتویات فایل اکسل را برطرف خواهید کرد. به همین منظور مراحل زیر را طی کنید:
این مطلب مفید را از دست ندهید : چگونه مشکل ناپدید شدن آیکون صدا در لپ تاپ حل کنیم؟
- ابتدا از طریق منو های بالای صفحه اقدام به کلیک روی تب یا منوی View نمایید.
- سپس در قسمت Windows گزینه Unhide را کلیک نمایید.
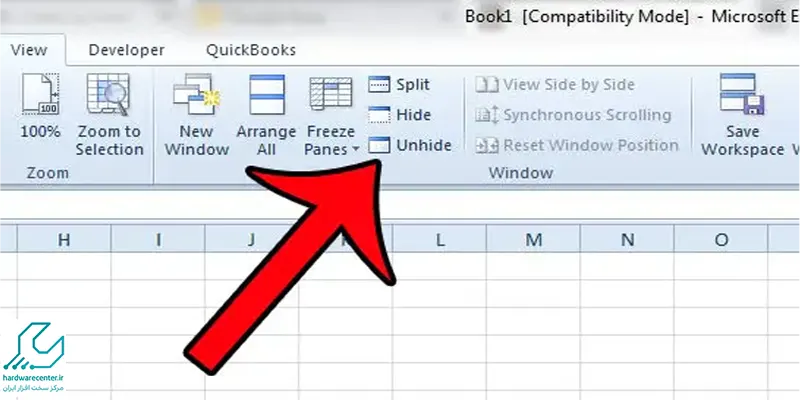
بررسی افزونه های اکسل و غیر فعال کردن موارد اضافی
گاه ممکن است افزونه های یک نرم افزار باعث باز نشدن فایل اکسل شوند. به این ترتیب باید افزونه ها را غیر فعال کرده و مجددا فایل اکسل را مورد بررسی قرار داد. به همین منظور می توانید از طریق مراحل زیر افزونه های فعال و غیر فعال را شناسایی کرده و برای حل مشکل عدم نمایش محتویات فایل اکسل اقدام نمایید:
- ابتدا منوی File را کلیک کرده و گزینه Options را انتخاب نمایید.
- سپس در بخش تنظیمات اکسل، روی گزینه Add-ins در سمت چپ کلیک نمایید.
- افزونه های لیست شده در سمت راست، فعال بوده و برای غیر فعال کردن آن ها در قسمت پایین و منوی Manage یکی از دسته بندی ها را انتخاب نمایید. سپس دکمه Go را کلیک کرده و با حذف تیک گزینه هایی که تمایل ندارید فعال باشند و کلیک روی Ok، مشکل عدم نمایش محتویات فایل اکسل را برطرف کنید.
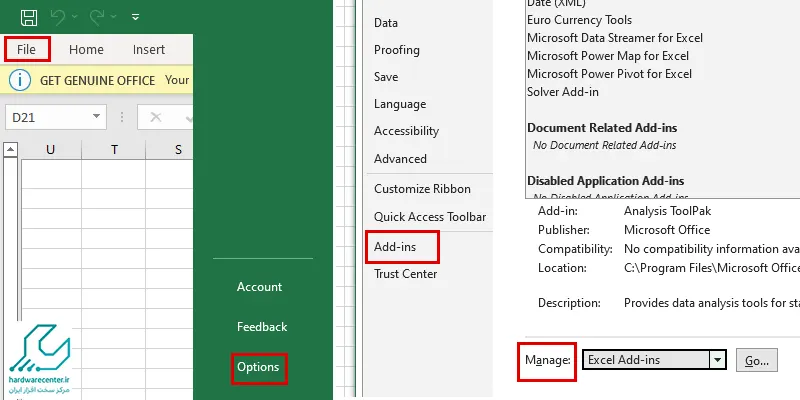
- در نهایت به اکسل بازگشته و مراحل فوق را برای سایر دسته بندی های افزونه های اکسل انجام دهید.
فعال کردن Hardware Acceleration و غیر فعال کردن شتاب دهی سخت افزاری
اکسل به منظور بهبود عملکرد گرافیکی، از شتاب دهی سخت افزاری یا Accelerated Hardware استفاده می کند. این ویژگی بهتر است در حالت پیش فرض فعال بوده و در صورت بروز مشکل، با به روز رسانی درایور کارت گرافیک مشکل رفع گردد. شما می توانید از طریق زیر نسبت به غیر فعال کردن Hardware Acceleration اقدام نمایید:
- ابتدا اکسل را اجرا نمایید.
- سپس منوی File را کلیک کرده و گزینه Options را انتخاب کنید.
- پس از آن گزینه Advanced را در پنجره Excel Options کلیک نمایید.
- در سمت راست و تنظیمات مربوط به Display، تیک گزینه Disable hardware graphics acceleration را فعال کرده و با فشردن گزینه Ok، تنظیمات را ذخیره سازی کنید.
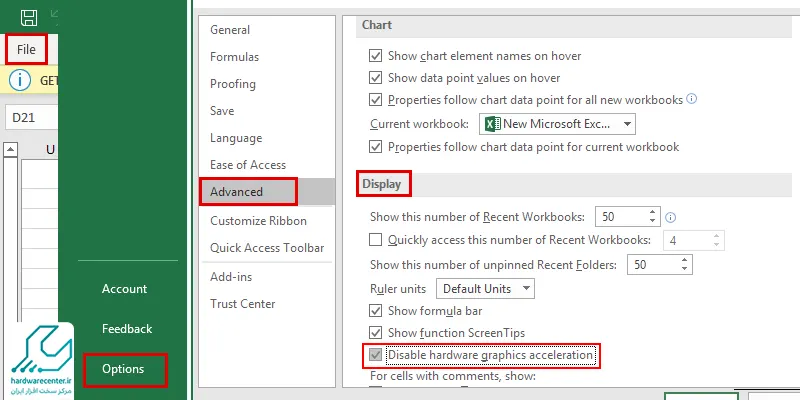
- سپس اکسل را بسته و مجددا اجرا کنید.
باز کردن فایل های با پسوند xlsx و xls توسط اکسل
یکی از مشکلاتی که باعث باز نشدن فایل اکسل می شود، مربوط به واگذار نشدن فایل های با پسوند xlsx و xls به اکسل است. ابتدا باید قسمت File associations را در ویندوز مورد بررسی قرار دهید تا بتوانید لیست پسوند ها و نرم افزار باز کردن فایل ها را مشاهده نمایید. به منظور دسترسی به این بخش باید از طریق زیر اقدام نمایید:
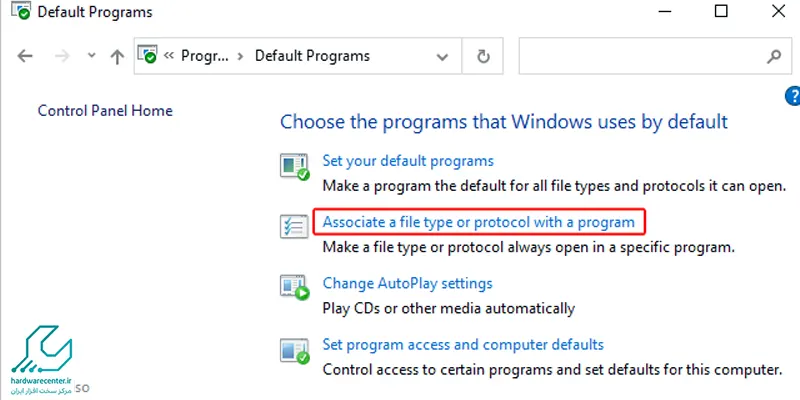
تغییر دادن نرم افزار پیش فرض در ویندوز 7
- ابتدا روی منوی استارت کلیک کرده و گزینه Control Panel را انتخاب نمایید.
- سپس روی دسته Programs کلیک نمایید.
- سپس روی Default Programs کلیک نمایید.
- پس از آن گزینه Associate a file type or protocol with a specific program را انتخاب کنید.
- گزینه Microsoft Excel Worksheet را از لیست انواع فایل انتخاب کنید و تغییر نرم افزار این پسوند را انجام دهید.
- نرم افزار Microsoft Excel را در قسمت Recommended Programs انتخاب نمایید. در صورتی که در لیست نباشد، دکمه Browse را استفاده کنید و میانبر نرم افزار اکسل را آدرس دهی نمایید.
تغییر دادن نرم افزار پیش فرض در ویندوز 8 و 10
روال این کار همانند ویندوز 7 است. به همین منظور باید کنترل پنل را از طریق ابزار جست و جو در منوی استارت اجرا کنید. سپس Default Programs و Set your default programرا انتخاب کرده و با انتخاب فایل های نوع اکسل، نرم افزار مربوطه را اکسل مایکروسافت اننتخاب نمایید.
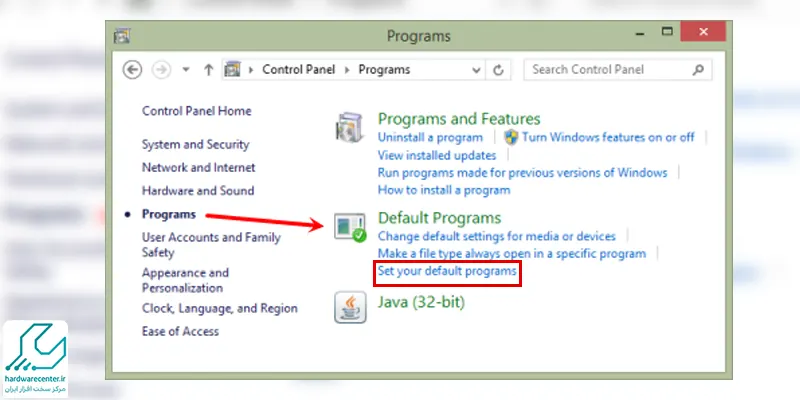
مطلب مفید دیگر : آموزش رفع مشکل بالا نیامدن ویندوز
تعمیر یا نصب مجدد مجموعه آفیس مایکروسافت
آخرین روشی که به منظور رفع مشکل باز نشدن فایل اکسل مورد استفاده قرار می گیرد، نصب مجدد یا تعمیر نرم افزار های مجموعه آفیس مایکروسافت است. در هنگام حذف یا Uninstall کردن نرم افزار ها و نصب مجدد، تمام تنظیمات آن ها از بین می رود و مشکل نرم افزار برطرف می گردد. علاوه بر این برای رفع مشکل عدم نمایش محتویات فایل اکسل، می توان از روش تعمیر نیز استفاده کرد. به همین منظور از طریق مراحل زیر اقدام نمایید:
- ابتدا کنترل پنل را در منوی استارت جست و جو کرده و کلیک کنید.
- سپس روی Programs و بعد از آن Programs and Features کلیک نمایید.
- در لیست نرم افزار ها روی Microsoft Office راست کلیک کرده و گزینه Change را انتخاب نمایید.
- حالا در صفحه تغییرات آفیس، اقدام به انتخاب گزینه Repair کرده و مراحل تعمیر را طی کنید تا مشکل باز نشدن فایل اکسل برطرف شود.