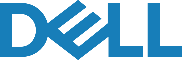برخی مواقع پس از لود شدن ویندوز، ممکن است با ناپدید شدن آیکون صدا در لپ تاپ مواجه شوید. این مشکل دلایل متفاوتی دارد، اما جای هیچ نگرانی نیست. چرا که غالبا با انجام چند تنظیم ساده می توان آن را برطرف کرد. در این مبحث قصد داریم بیشتر راجع به این مشکل صحبت کنیم و به راهکار های رفع آن بپردازیم. با در نمایندگی تعمیر لپ تاپ دل همراه باشید.
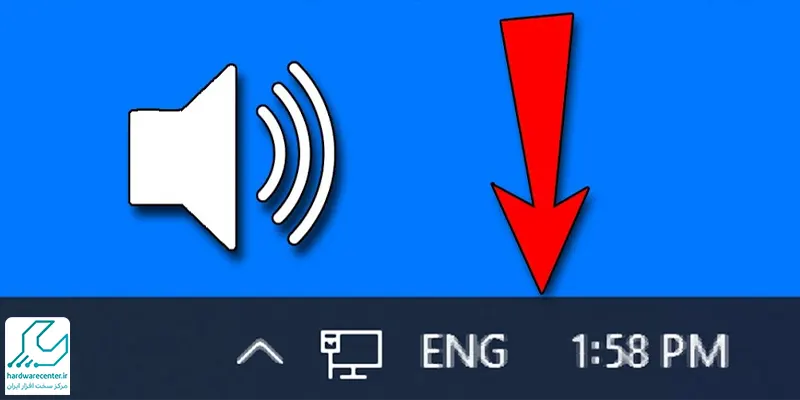
راهکارهای رفع مشکل ناپدید شدن آیکون صدا در لپ تاپ
ناپدید شدن آیکون صدا در لپ تاپ همانند دیگر مشکل ها ممکن است در هر دستگاهی اتفاق بیفتد. بنابراین لازم است راجع به این مشکل و راهکارهای رفع آن اطلاعات کافی داشته باشیم تا بتوانیم سریعا در جهت تشخیص و برطرف کردن آن اقدام کنیم. راهکارهای رفع مشکل کار نکردن آیکون صدا در لپ تاپ از قرار زیر هستند:
بازگرداندن آیکون صدا به Taskbar سیستم
- یکی از روش های حل مشکل ناپدید شدن آیکون صدا در لپ تاپ، بررسی نماد Volume است.
- به همین منظور لازم است روی کادر Taskbar راست کلیک کرده و گزینه Taskbar Setting را انتخاب نمایید.
- حالا به قسمت پایین صفحه اسکرول کنید و گزینه Select which icons appear on the taskbar را کلیک کنید.
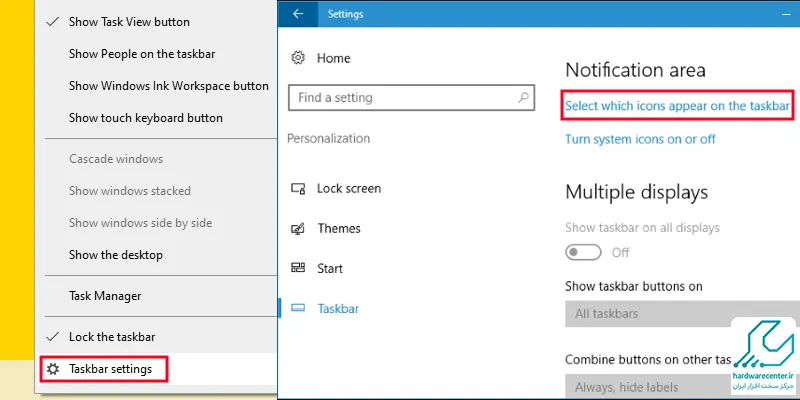
- حالا با خاموش و روشن کردن مجدد گزینه Volume می توانید مشکل را رفع کنید.
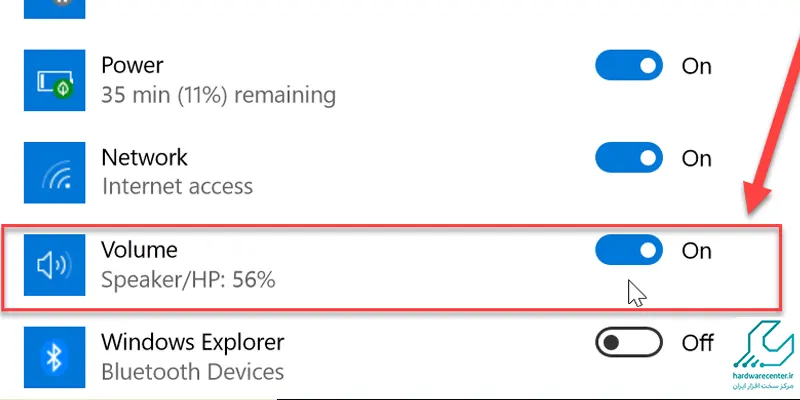
بازگرداندن آیکون صدا در ویندوز یکی از راه حل های رفع مشکل ناپدید شدن آیکون صدا در لپ تاپ
- ممکن است گاهی به طور اشتباهی آیکون صدا را در لپ تاپ به قسمت Show hidden icon انتقال داده باشید. در این شرایط اعمال تنظیمات مربوط به Taskbar مشکل را برطرف نمی کند.
- برای حل این مسئله می توانید ابتدا آیکون فلش بالا را کلیک کنید.
- در صورتی که علامت Speaker را مشاهدده کردید، روی آن کلیک کنید و موس را نگه دارید و به بالا بکشید تا بتوانید کار نکردن آیکون صدا در لپ تاپ را رفع کنید.
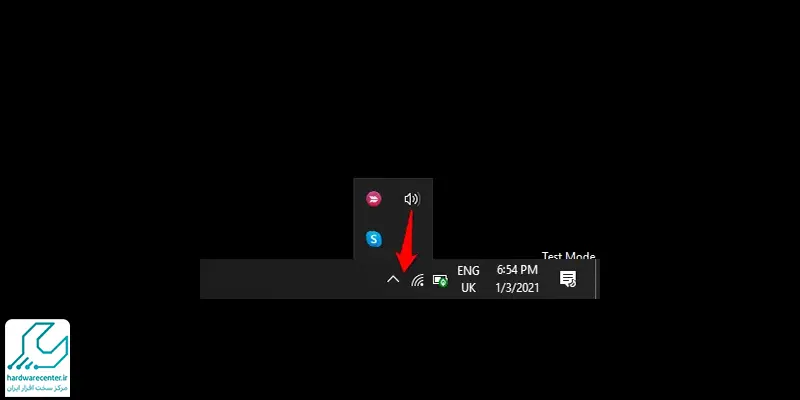
رفع مشکل از طریق Group Policy
در ویندوز 10 یک محیط پیشرفته ای به نام Group Policy Editor وجود دارد که از طریق آن می توانید برای رفع مشکل ناپدید شدن آیکون صدا در لپ تاپ اقدام نمایید. در صورتی که آیکون صدا از دستگاه شما حذف یا مخفی شده باشد، می توانید آن را به پایین دسکتاپ بازگردانید. البته لازم است اشاره کنیم که در صورت فعال بودن تنظیم Policy، سیستم قادر به نمایش میزان صدا یا نوار آن نخواهد بود.
- به این ترتیب از طریق کلید های میانبر Windows + R به بخش Run رفته و آن را اجرا کنید.
- سپس داخل کادر مربوط به برنامه Run، عبارت msc را تایپ کرده و Ok کنید.
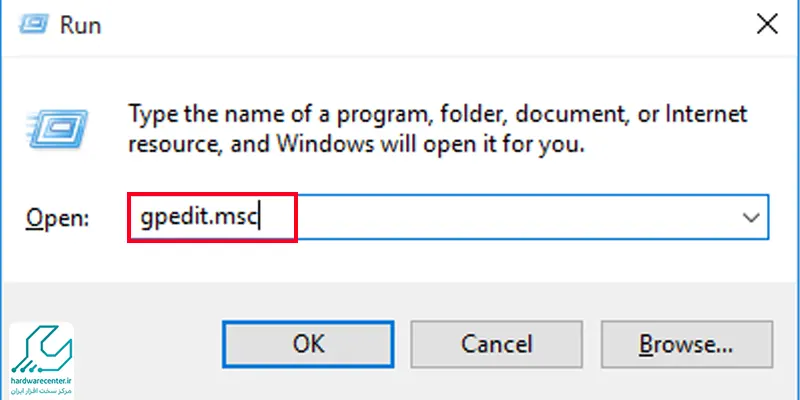
- در این مرحله در قسمت User Configuration روی گزینه Administrative Templates کلیک کنید.
- پس از آن به Start Menu and Taskbar وارد شوید.
- حالا به مرحله بعد رفته و گزینه Remove the volume control icon را کلیک کنید.
- در این بخش چنانچه گزینه Not Configured فعال بود، باید آن را به Disabled تغییر دهید.
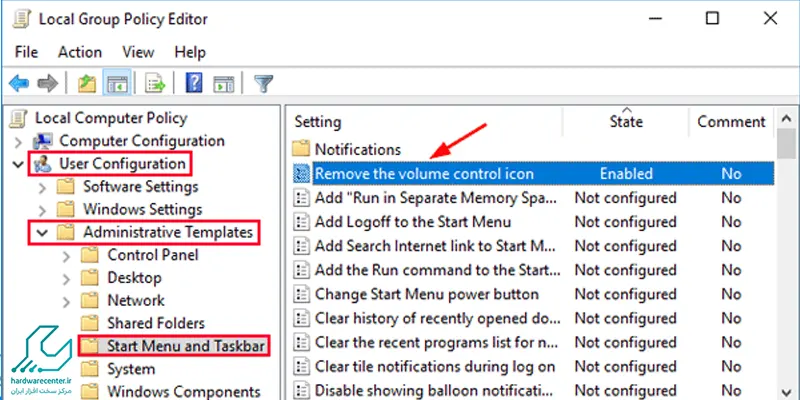
- در مرحله پایانی به منظور ذخیره تغییرات دکمه Ok را بزنید. با این کار ممکن است بتوانید مشکل کار نکردن آیکون صدا در لپ تاپ را برطرف سازید.
به روز رسانی ویندوز
در صورتی که تمام ترفند های بالا را برای رفع ناپدید شدن آیکون صدا در لپ تاپ انجام دادید و همچنان مشکل پابرجا بود، پیشنهاد می شود که ویندوز خود را به روز رسانی کنید. چرا که در برخی از نسخه های نصب شده ایراد وجود دارد و با تعویض یا به روز رسانی ویندوز مشکل رفع می شود.