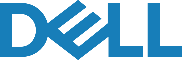تنظیم روشنایی صفحه نمایش در ویندوز 10، موضوعی است که شاید خیلی از افراد در هنگام کار کردن با سیستم چندان اهمیتی به آن ندهند؛تنظیم نور صفحه لپ تاپ در ویندوز 10، کار پیچیده ای نیست. اگر شما هم پس از کار کردن طولانی با سیستم سر درد می شوید و یا چشمانتان خسته می شود، روشنایی بیش از اندازه صفحه مانیتور یکی از اصلی ترین دلایل آن است. لازم نیست نور زیاد آن را تحمل کنید، شما می توانید میزان روشنایی را مطابق با طول عمر باتری، برنامه مصرف انرژی و حتی بر اساس نور محیط تنظیم کنید. اما در ادامه این مقاله از نمایندگی دل، روش هایی برای تنظیم وضوح صفحه نمایش در ویندوز 10 به شما معرفی می کنیم.
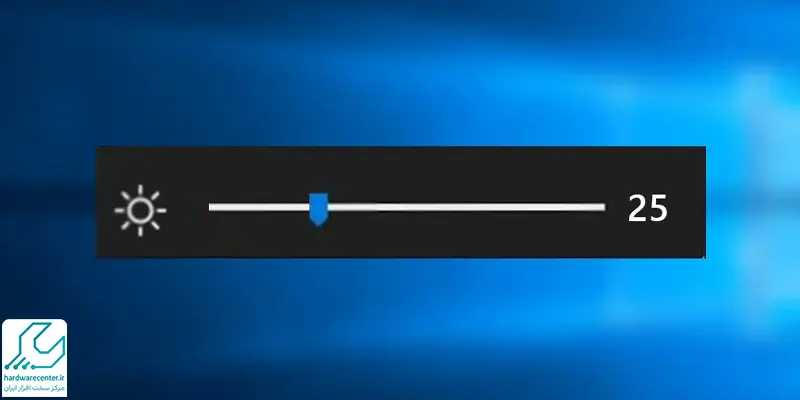
رفع مشکل تنظیم نور صفحه در ویندوز 10
کلیدهای Windows + I را همزمان فشار دهید تا تنظیمات باز شود، بعد از آن وارد (System) شده و (Display)را انتخاب کنید. در قسمت (Brightness and color) با کمک اسلایدر نشان داده شده، میزان روشنایی صفحه را تغییر دهید.
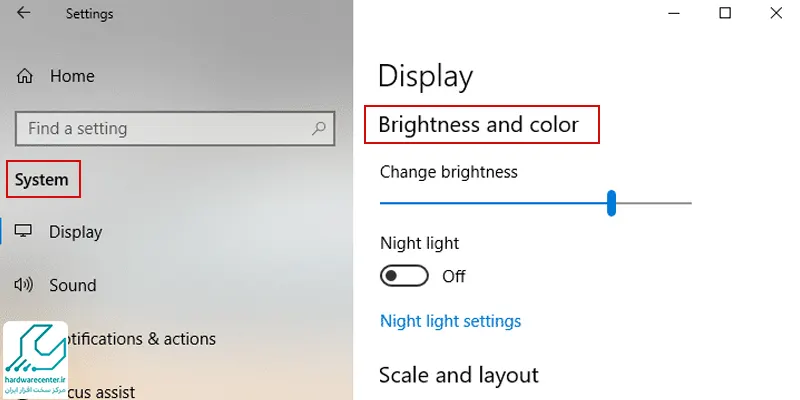
اگر این اسلاید به شما نشان داده نشد، دو مورد وجود دارد. اگر مانیتور شما اکسترنال است، برای تغییر دادن نور صفحه در ویندوز 10، می توانید از کلیدهای فیزیکی که بر روی آن وجود دارد، استفاده کنید. در غیر این صورت باید درایو صفحه نمایش را آپدیت کنید.
برای چنین کاریی لازم است کلیدهای Windows + X را فشار دهید و بر روی (Device Manager)کلیک کنید. لیست (Display adapters) را بسط دهید و سپس روی کارت گرافیک خود راستکلیک کنید. در پایان با زدن گزینه (Update driver)، آپدیت درایورها را انجام دهید.
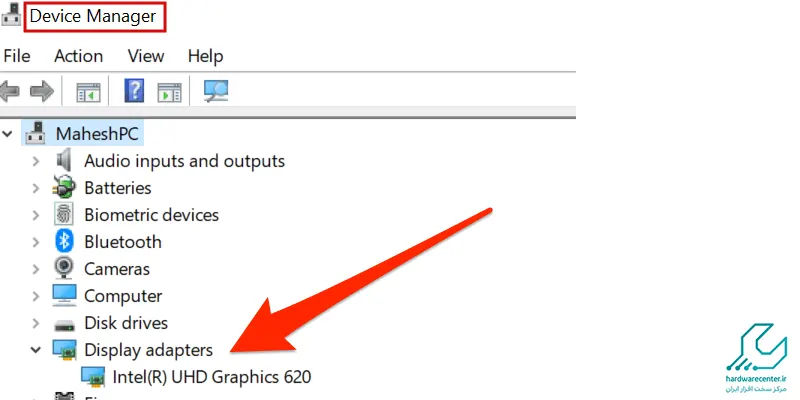
مزایای تنظیم نور صفحه ویندوز 10
تنظیم نور صفحه ویندوز 10 برای افزایش عمر باتری
اگر شدت نور صفحه مانیتور را پایین بیاورید می توانید مدت زمان بیشتری از باتری و دستگاه استفاده کنید. ویندوز 10 قابلیت ذخیره کردن باتری دارد و زمانی که فعال می شود، شدت روشنایی را کاهش می دهد.
برای تنظیم روشنایی صفحه نمایش در ویندوز 10 در این حالت، کلیدهای Windows + I را برای باز کردن تنظیمات فشار دهید و سپس روی سیستم ( Battery saver) و(Battery saver Settings) را کلیک کنید.
تیک گزینه (Turn battery saver on automatically if my battery falls below) را بزنید و با کمک اسلایدر مشخص کنید که می خواهید چند درصد از باتری در این ویژگی فعال باشد.
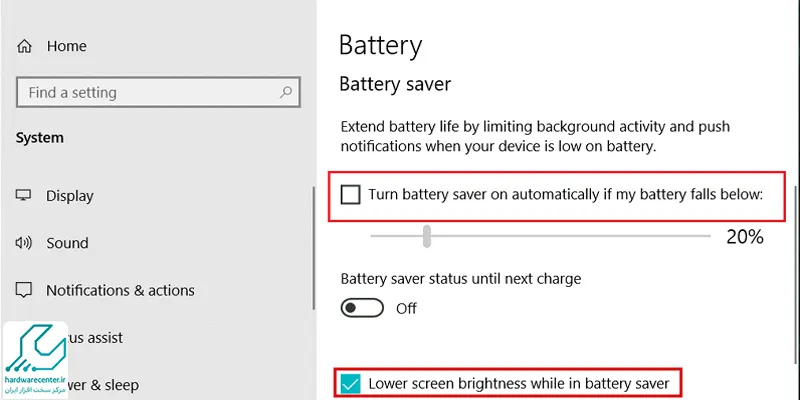
در آخر تیک (Lower screen brightness while in battery saver) را بزنید. در این شرایط امکان تعیین سطح شدت روشنایی وجود ندارد.
این مطلب مفید رو از دست نده : آموزش تغییر نام اکانت در ویندوز
تنظیم نور صفحه برای مصرف بهینه برق
شدت روشنایی سیستم شما زمانی که در حال شارژ است و یا وقتی که باتری در حال خالی شده است، می تواند فرق داشته باشد. برای ذخیره انرژی می توانید وقتی که لپ تاپ به برق متصل نیست، روشنایی کمتری داشته باشد.
برای اینکار کلیدهای Windows + R را فشار دهید تا صفحه Run برایتان باز شود؛ سپس control panel را سرچ کنید و ok را بزنید. در پنجره ای که برایتان باز شده است، (Hardware and Sound) و بعد از آن (Power Options) را انتخاب کنید. گزینه (Change plan settings) را مطابق با تنظیمات دلخواه خود انتخاب کنید.
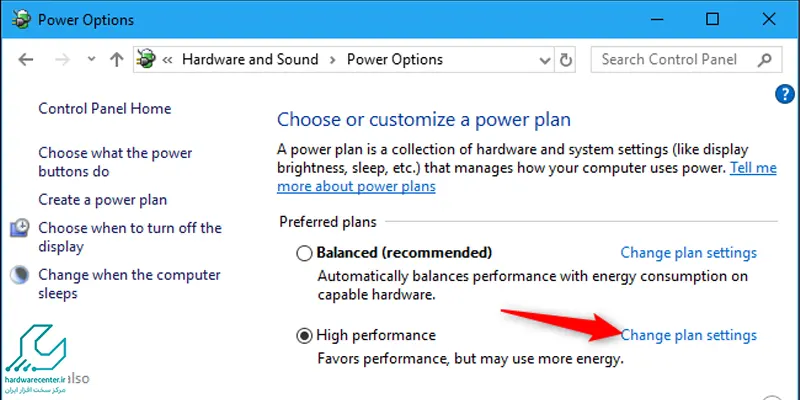
بهره مندی از روشنایی تطبیقی در ویندوز 10
در شرایط ایده آل، میزان روشنایی صفحه رایانه باید با نور محیط تطابق داشته باشد. یکی از راه ها برای رسیدن به چنین شرایطی، تغییر خودکار شدت روشنایی با توجه به نور محیط است.
از این مشخصه زمانی می توانید استفاده کنید که دستگاه شما به سنسورهای روشنایی مجهز شده باشد. برای فعال کردن این مورد همانند مراحل قبلی گفته شده با زدن کلیدهای Windows + I وارد تنظیمات شوید.
اگر گزینه ای با عبارت (Change brightness automatically when lighting changes) مشاهده کردید، آن را فعال کنید. در غیر این صورت می توان نتیجه گرفت که دستگاه شما این سنسور را ندارد.
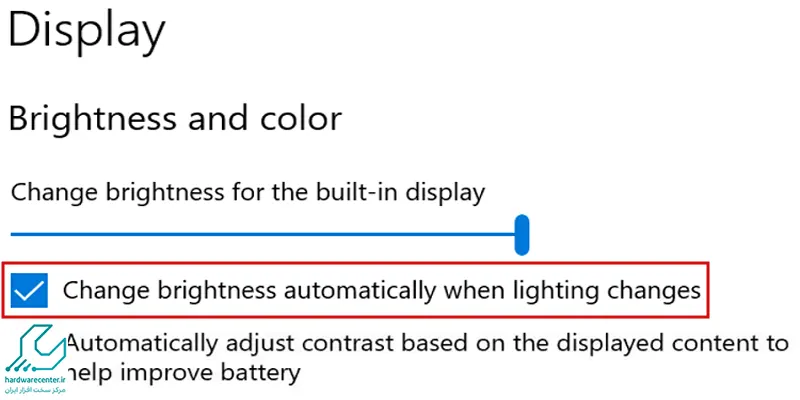
تغییر حالت از طریق Control Panel
یک روش دیگر هم وجود دارد، که شما می توانید بر اساس آن برق دستگاه خود را تنظیم کنید.
وارد Control Panel شوید و مسیر زیر را طی کنید:
< Change plan settings
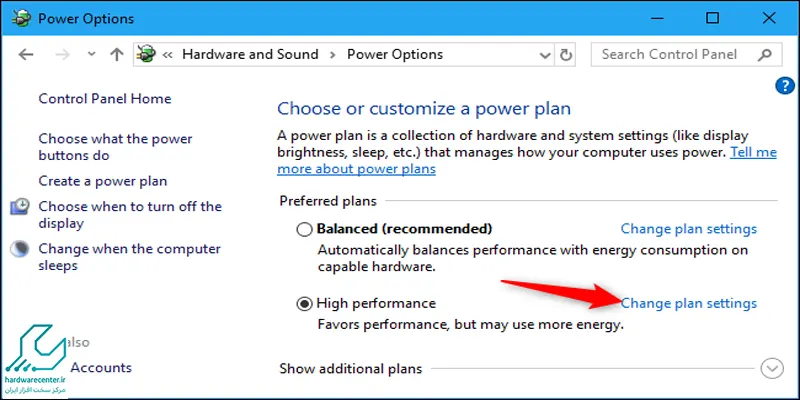
Change advanced power < settingsPower Options < Hardware and Sound
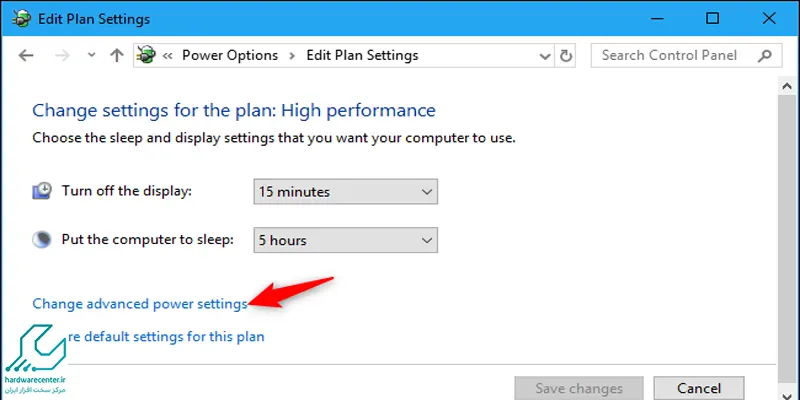
آموزشی دیگر : آموزش قفل کردن درایوها در ویندوز 10
کلیدهای میانبر برای تنظیم نور صفحه در ویندوز 10
برای تغییر میزان روشنایی در ویندوز 10، 3 کلید میانبر وجود دارد.
اگر شما از لپ تاپ استفاده می کنید، احتمال زیاد بر روی کیبورد آن کلیدهای برای تنظیم روشنایی مشاهده می کنید، اگر می خواهید آنها را پیدا کنید باید به دنبال کلیدهایی باشید که با نماد خورشید علامت زده شده اند.
- یکی از راحت ترین راه ها برای تنظیم نور صفحه در ویندوز 10، کلیک کردن بر روی آیکون (Action Center) در نوار وظیفه و یا فشار دادن همزمان کلیدهای Windows + A است. در این بخش می توانید روشنایی را تا حد زیادی کاهش دهید و حتی تا 25 درصد هم برسانید.
- اگر نتوانستید این آیکون را پیدا کنید، کلیدهای Windows + I را بزنید و سیستم را انتخاب کنید و از بخش های (Notifications & actions) انتخاب کرده.
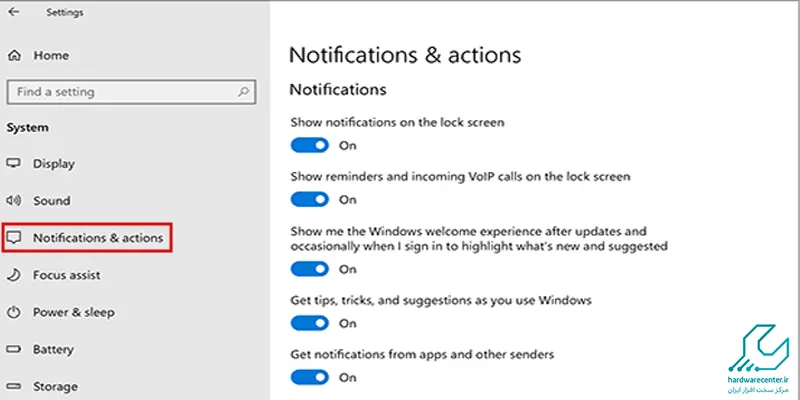
سپس گزینه (Add or remove quick actions) را انتخاب کنید و اسلایدی که مربوط به Brightness می شود را در حالت on قرار دهید.
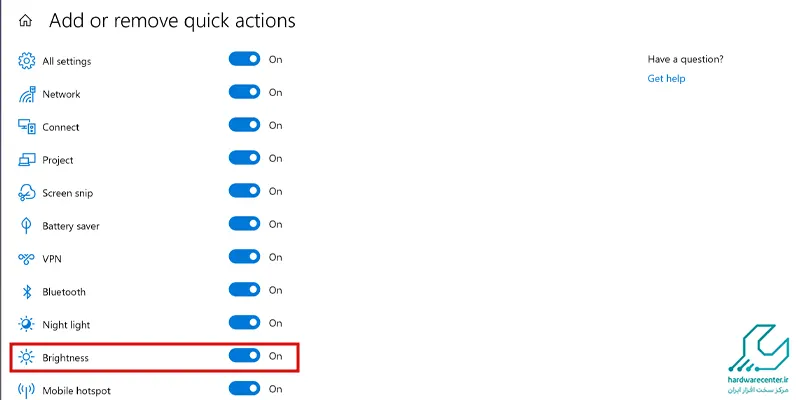
- سومین راه حل این است که می توانید از ابزارهای شخص ثالث استفاده کنید. Windows 10 Brightness Slider جزو یکی از ابزارهای راحتی است که آیکون system tray را به سیستم شما اضافه می کند تا مانند کم و زیاد کردن حجم صدا، میزان روشنایی را هم بتوانید تعییر دهید.برای اینکه این آیکون را ثابت داشته باشید، لازم است که بر روی آن راست کلیک کنید و Run At Startup را بزنید.

علت کم شدن نور لپ تاپ چیست ؟
- بررسی درایورها: اطمینان حاصل کنید که درایور مربوط به نمایشگر و دیگر قطعات لپتاپ شما بهدرستی نصب و بروزرسانی شده است. میتوانید از وبسایت تولیدکننده لپتاپ یا منبع دیگری مانند سایت سازنده درایورها جهت دریافت و نصب درایورهای بهروز استفاده کنید.
- تنظیمات روشنایی: از منوی تنظیمات لپتاپ خود (معمولاً با فشار دادن کلیدهای Fn + F مانند F5 یا F6) میزان روشنایی را تنظیم کنید و مطمئن شوید که نور صفحه لپتاپ فعال است.
- حالت ذخیره نیرو: اگر لپتاپ شما حالت ذخیره نیرو یا حالت اقتصادی را دارد، ممکن است نور صفحه کاهش یابد. به منظور بازگشت به نور معمولی، این حالت را غیرفعال کنید.
مشاوره رایگان تنظیم روشنایی صفحه نمایش
در این مقاله از نمایندگی تعمیرات لپ تاپ دل به آموزش تنظیم نور و شدت روشنایی سیستم و لپ تاپ پرداختیم؛ قطعا روش های گفته شده حتی برای شما که به دنبال تنظیم نور صفحه لپ تاپ دل در ویندوز 10 هستید، کاربرد دارد. اما در کنار موارد گفته شده باید بگوییم که می توانید برای بهینه کردن بیشتر میزان روشنایی صفحه، از نرم افزارهایی مانند f.lux و یا قابلیت Night Light ویندوز 10 استفاده کنید.