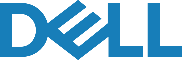آیا صدای لپ تاپ شما قطع شده است و نمی توانید موسیقی گوش کنید یا فیلم ببینید؟ در این مقاله دلایل قطع شدن صدای لپ تاپ دل را بررسی کرده و راهکارهای آن را نیز به شما ارائه می دهیم. البته این مشکل منحصر به لپ تاپ های برند دل نیست. تمام سیستم های کامپیوتری در تمامی برندها ممکن است گاهی با مشکل قطعی صدا مواجه شوند.
در بیشتر موارد این اختلال پس از نصب ویندوز و یا آپدیت این سیستم عامل ایجاد می گردد و در بیشتر مواقع، به کارت صدا مرتبط است. البته گاهی هم مسئله نرم افزاری است و ممکن است ایراد از ویروسی شدن و یا قدیمی بودن درایورهای لپ تاپ باشد.
دلایل قطع شدن صدای لپ تاپ
همانطور که اشاره کردیم، موارد مختلفی ممکن است باعث قطع شدن صدای لپ تاپ شوند. بسیاری از کاربران پس از بروز رسانی ویندوز یا نصب ویندوز 10 در لپ تاپ های قدیمی با چنین مشکلاتی مواجه می شوند. علت آن است که سخت افزار دستگاه قدیمی است و یا درایور، توانایی پشتیبانی از قابلیت های جدید صدا را ندارد.
ممکن است اسپیکر داخلی لپ تاپ آسیب دیده باشد و یا اسپیکر بیرونی، در بخش اتصال ایرادی داشته باشد. همچنین ممکن است برنامه ای که قصد اجرای آن را دارید معیوب باشد و باعث قطع شدن صدای سیستم شود. برخی از ویروس ها هم به این شکل عمل کرده و صدای لپ تاپ را قطع می کنند.

راه حل های صدا نداشتن لپ تاپ دل
اتصالات را بررسی کنید
یکی از دلایل اصلی قطع شدن صدای لپ تاپ، آسیب دیدگی اتصالات است. اگر مطمئن هستید که آیکون صدای ویندوز در حالت مات یا میوت قرار ندارد، بد نیست اتصالات هدفون یا اسپیکر را بررسی و اصلاح کنید. چنانچه این موارد هم نرمال بودند، باید برای رفع مشکل صدا نداشتن لپ تاپ دل از روش های دیگری استفاده کنید.
تنظیمات صدا را چک کنید
یکی دیگر از روش های کاربردی برای رفع مشکل قطع شدن صدای لپ تاپ در نسخه های مختلف ویندوز، بررسی و اصلاح تنظیمات صداست. روی آیکن اسپیکر کلیک راست کرده و playback device را انتخاب کنید. اگر شما چند تا اسپیکر (مانند هدفن ها، اسپیکرها و یک تلویزیون) را وصل کرده باشید، ممکن است خروجی به اشتباه انتخاب شده باشد.
شما می توانید playback device را در این منو انتخاب کنید. پس از انتخاب اسپیکر مورد نظرتان در سربرگ playback ، دستگاه های متصل شده را Ready کرده و پورت هایی که هیچ چیزی به آنها وصل نیست را “Not plugged in” کنید. همچنین برای شنیدن صدای لپ تاپ از طریق هر دستگاه جانبی دیگری، باید تنظیمات مربوطه را در این بخش انجام دهید.
ویندوز را آپدیت کنید
مایکروسافت برای ویندوز و به ویژه ویندوز 10، آپدیت هایی را به صورت منظم ارائه می دهد. این بروزرسانی ها برخی از باگ های نرم افزاری را برطرف می کنند که مشکلات صدا هم از آن دسته هستند. بنابراین می تواند امیدوار بود که با بروز رسانی ویندوز، مشکل قطع شدن صدای لپ تاپ هم برطرف شود. منوی start را باز کنید و در کادر جستجو عبارت windows update را تایپ نمایید.
این منو را باز کرده و لیست بروز رسانی ها را چک کنید. اگر هیچ لیستی وجود نداشت، روی دکمه check for update کلیک کنید. به این ترتیب ویندوز، بروز رسانی های موجود را سرچ کرده و فهرستی از آنها را به شما ارائه می دهد. سپس روی لینک view available updates کلیک کنید. ممکن است چند گزینه برای بروزرسانی وجود داشته باشد که ما توصیه می کنیم همه ی گزینه های موجود را آپدیت کنید.
از windows troubleshooter کمک بگیرید
به عنوان یکی دیگر از روشهای کاربردی برای رفع مشکل قطع شدن صدای لپ تاپ، کنترل پنل را باز کرده و روی گزینه find and fix problems یا troubleshooting کلیک کنید. سپس ،Troubleshoot audio playback را انتخاب کنید تا فرایند عیب یابی صدا شروع شود. خروجی مورد نظرتان را انتخاب کرده و منتظر شوید تا سیستم، لیستی از عیب یابی آنها را به شما نمایش دهد. پس از انتخاب ایراد، گزینه ی next را انتخاب کنید و منتظر بمانید تا فهرستی از عیب یابی و اقدامات انجام شده به نمایش درآید.
درایورهای صدا را مجددا نصب کنید
برای رفع ایراد قطعی صدای لپ تاپ دل یا هر برند دیگری، بد نیست که درایورهای صدا را از نو نصب کنید. Device manager را باز کرده و سخت افزار لپ تاپ تان را مدیریت کنید. دستگاه هایی که به درستی کار نمی کنند، در این بخش علامت زده شده اند. برای باز کردن Device manager دکمه های ویندوز و R را فشار دهید و devmgmt.msc را تایپ و اینتر کنید. حالا با باز کردن تب sound ,video and game controllers ، روی دستگاه صوتی مورد نظرتان دابل کلیک کنید.
اگر این دستگاه به درستی کار نکند، یک آیکن ! یا ? کوچک کنار آن خواهد بود. روی سربرگ Driver کلیک و update driver را انتخاب کنید. انتخاب گزینه search automatically for update driver software امکانی را فراهم می کند که ویندوز به صورت آنلاین، برای درایورهای درست سرچ کند. درایور های پیدا شده به صورت اتوماتیک دانلود و نصب می شوند. توجه داشته باشید که در مرحله آخر، سیستم ریستارت می شود پس نگرانی از این بابت نداشته باشید.
برای پیدا کردن پاسخ پرسش های خود در مورد مشکلات دستگاه های برند دل و چگونگی برطرف کردن آنها می توانید مقالات بخش سوالات متداول را در وب سایت نمایندگی دل پیگیری کنید.