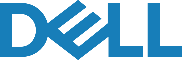امروزه بسیاری از کاربران تمایل دارند اقدام به نصب گوگل پلی استور در ویندوز 11 نمایند. زیرا پلی استور این امکان را در اختیار افراد قرار می دهد تا نرم افزارهای اندرویدی را در رایانه خود راه اندازی کنند. این کار از طریق زیر سیستم ویندوز برای اندروید یعنی WSA انجام می گیرد؛ اما محدودیت هایی نیز دارد.
برای مثال سیستم عامل جدیدی که برای ویندوز 11 در نظر گرفته شده، تنها دارای قابلیت پشتیبانی از فروشگاه آمازون است. بنابراین کاربران بدون طی کردن یک سری مراحل خاص نمی توانند گوگل پلی را در سیستم عامل مربوطه اجرا نمایند. به همین دلیل در ادامه قصد داریم روش نصب Play Store در ویندوز 11 را مورد بررسی قرار دهیم.
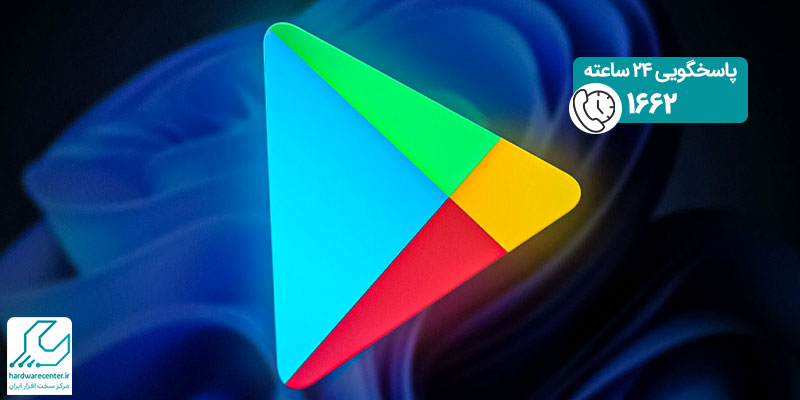
پیش نیازهای نصب گوگل پلی استور در ویندوز 11
طبق توصیه کارشناسان نمایندگی دل جهت نصب گوگل پلی استور در ویندوز 11 باید کامپیوتر شما دارای مشخصات زیر باشد:
- حافظه داخلی سیستم از نوع SSD با ظرفیتی برابر 64 گیگابایت یا بیشتر باشد.
- وجود حافظه رم 8 یا 16 گیگابایت ضروری است.
- کامپیوتر مربوطه حتماً باید به اینترنت متصل باشد.
- وجود پردازنده اینتل Core-i3 نسل هشتم، کوالکام اسنپ دراگون ۸c یا AMD رایزن 3000 جزء الزامات نصب گوگل پلی هستند.
- سیستم دارای کارت گرافیک سازگار با DirectX 12 یا بالاتر بوده، همچنین از درایور WDDM 2.0 پشتیبانی کند.
- وجود نرم افزار ویندوز اینسایدر Beta Channel ضروری است.
- باید نسخه مایکروسافت استور ۲۲۱۱۰.۱۴۰۲.۶.۰ یا بالاتر باشد.
- سایز صفحه نمایش رایانه 9 اینچ یا بیشتر بوده، علاوه بر آن وضوح 720 پیکسل را ارائه دهد.
- ویندوز 11 بیلد ۲۲۰۰۰.xxx یا بالاتر باشد.
این مقاله را از دست ندهید : تعمیر مادربرد کامپیوتر دل
آموزش نصب و راه اندازی پلی استور در ویندوز 11
همان طور که گفته شد، با نصب گوگل پلی استور در ویندوز 11 کلیه اپلیکیشن های اندرویدی را در رایانه خود تجربه خواهید کرد. برای راه اندازی این فروشگاه محبوب می توانید مطابق مراحل زیر عمل نمایید:
پیشنهاد میشود مقاله چرا کامپیوتر دل هنگ میکند؟ را مطالعه کنید
گام اول: حذف نصب Windows Subsystem for Android در ویندوز
چنانچه قبلا Windows Subsystem for Android را روی سیستم خود نصب کرده اید، لازم است آن را به صورت زیر حذف نمایید:
- برای دسترسی به بخش Settings کلیدهای Win + I را به طور همزمان بفشارید.
- وارد تب Apps شوید، سپس Apps & Features را برگزینید.
- حالا باید در لیست نرم افزارها به دنبال Windows Subsystem for Android بگردید و آن را انتخاب نمایید.
- نهایتاً روی آیکون سه نقطه کلیک کرده و گزینهUninstall را انتخاب کنید. برای تایید حذف برنامه یک مرتبه دیگر روی Uninstall بزنید.
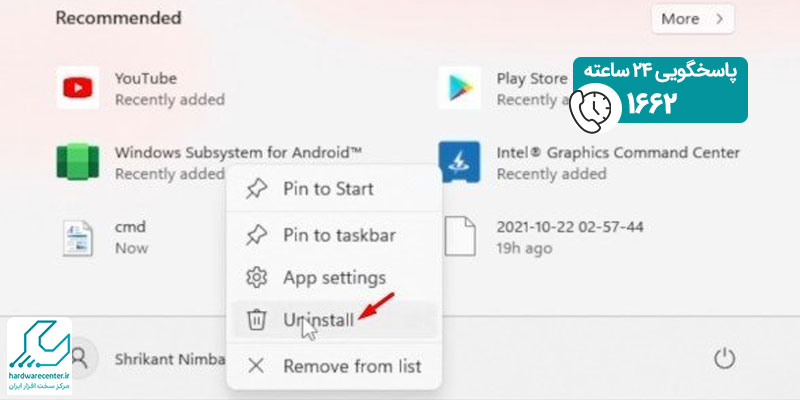
گام دوم: فعال کردن حالت Developer Mode
از طریق قابلیت Developer Mode می توانید نرم افزارها را در کنار هم قرار دهید. در ضمن این امکان برایتان فراهم می شود که برنامه ها را از راه دور نصب کنید. پس از آن توسط سرویس SSH به نرم افزارها دسترسی داشته باشید. لذا در ادامه روند نصب گوگل پلی استور در ویندوز 11 باید قابلیت Developer Mode را با طی کردن گام های زیر فعال سازید:
- کلیدهای ترکیبی Win + I را بفشارید تا بخش Settings در دسترس شما قرار گیرد.
- بعد از ورود به تنظیمات وارد تب Privacy and Security شوید. حال از قسمت سمت راست آن گزینه For Developers را انتخاب نمایید.
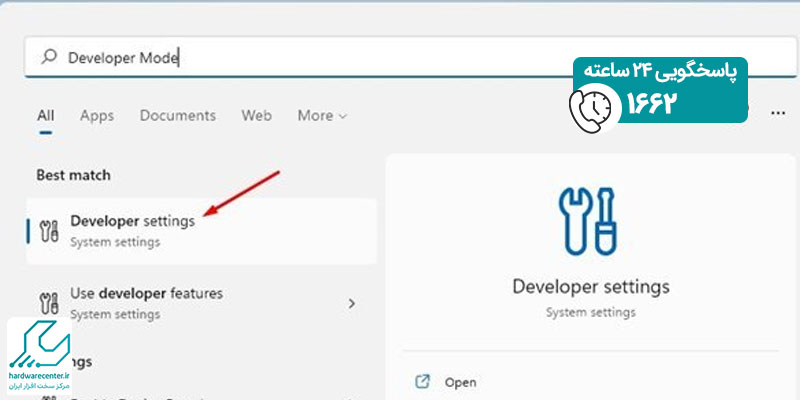
- اکنون سوئیچ Developer Mode را روی حالت on قرار دهید.
- نهایتاً روی گزینه Yes کلیک کنید.
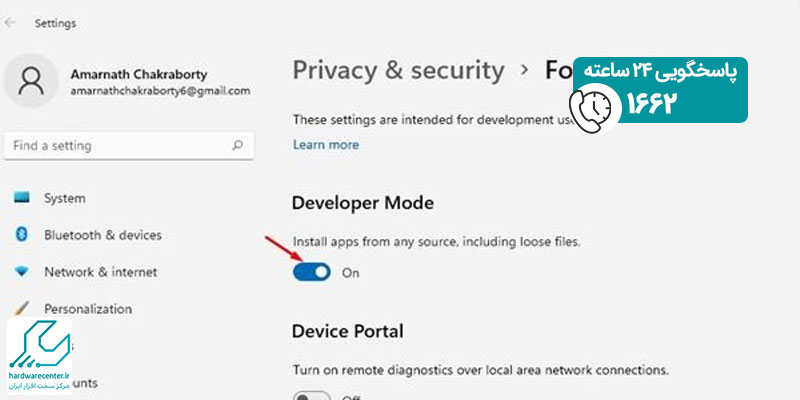
گام سوم: نصب و تنظیم نرم افزار Virtual Machine
در مرحله بعد لازم است برنامه های Windows Hypervisor و Virtual Machine را در ویندوز 11 فعال سازید. چنانچه قبلاً WSA روی سیستم نصب کرده اید، می توانید از این مرحله صرف نظر نمایید. سپس به منظور تنظیم برنامه Virtual Machine مراحل زیر را انجام دهید:
- برای دسترسی به بخش search bar، کلیدهای ترکیبی Win + S را بفشارید.
- سپس عبارت Windows Features را تایپ کرده و آیتم Turn Windows features on or off را انتخاب کنید.
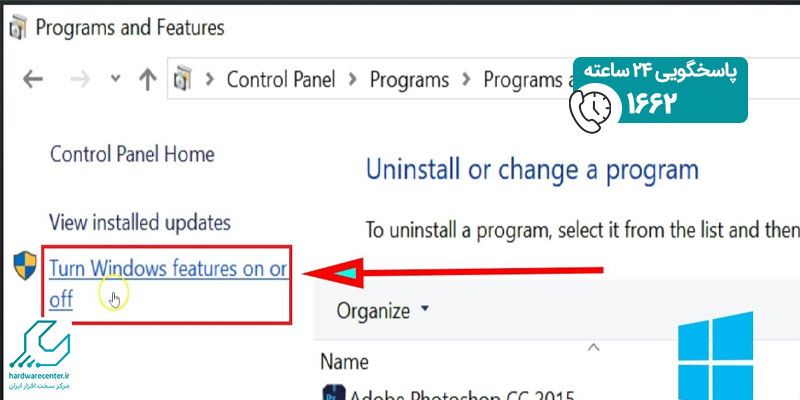
- پس از هدایت به پنجره Virtual Machine Platform، گزینه های Windows Hypervisor Platform و Windows Features را برگزینید.
- در نهایت روی دکمه OK بزنید و سیستم را ریستارت کنید.
گام چهارم: راه اندازی Linux Distro در ویندوز 11 و Windows Subsystem برای لینوکس
یکی از الزامات نصب گوگل پلی استور در ویندوز 11 این است که زیر سیستم اصلاح شده ای را برای اپلیکیشن های اندرویدی ایجاد نمایید. این امر امکان پذیر نیست، مگر با نصب Windows Subsystem و Linux distro مطابق مراحل زیر:
- نخست فروشگاه Microsoft Store را روی دستگاه خود راه اندازی کنید.
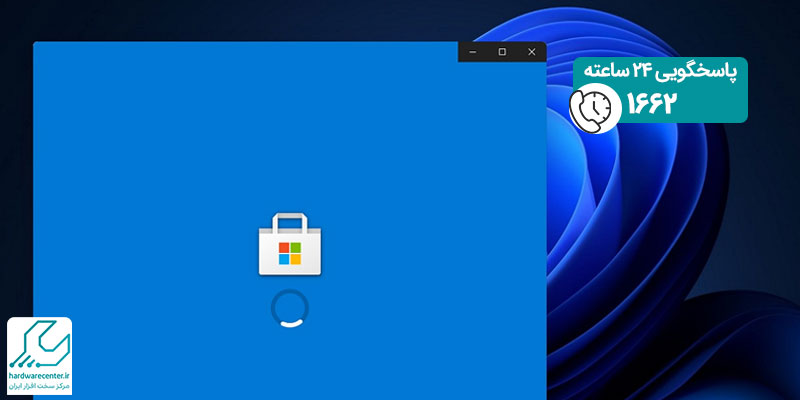
- سپس به جستجوی برنامه Microsoft Store، Windows Subsystem for Linux (WSL) بپردازید و آن را روی سیستم نصب نمایید.
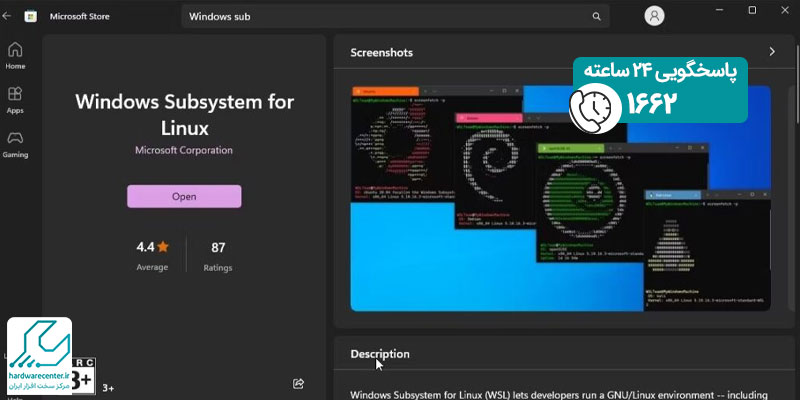
- حالا باید نرم افزار Linux distro را سرچ کرده و آن را روی رایانه نصب کنید.
- بعد از این که عملیات نصب به اتمام رسید، دکمه Win را بفشارید و عبارت Ubuntu را وارد سازید.
- اکنون روی گزینهUbuntu کلیک راست کنید و از لیست ظاهر شده Run as administrator را برگزینید.
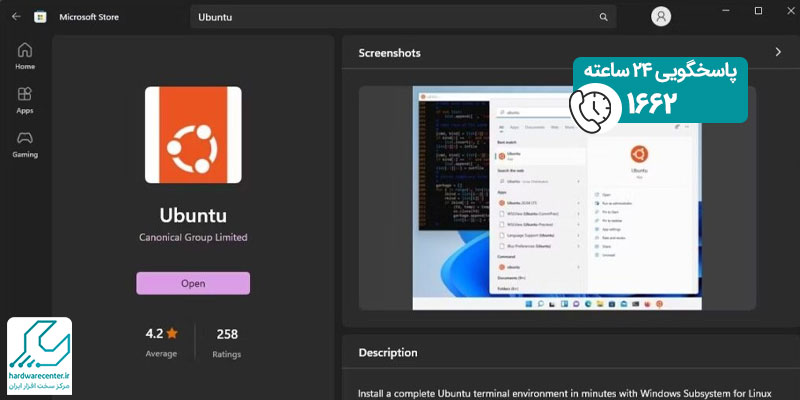
- در مرحله بعد لازم است در ترمینال Ubuntu، یوزرنیم و پسوردی را برای سیستم لینوکس تعیین نمایید.
- ترمینال Ubuntu را باز نگه دارید. در اینجا فولدری تحت عنوان Linux\Ubuntu در پنجره کنار File Explorer دیده می شود.
گام پنجم: اجرای Magisk و Windows Subsystem در دستگاه اندرویدی
- در مرحله بعد از نصب گوگل پلی استور در ویندوز 11 ضروری است مسیر زیر را طی کنید:
- در GitHub به صفحه ای تحت عنوان MagiskOnWSALocal مراجعه نمایید.
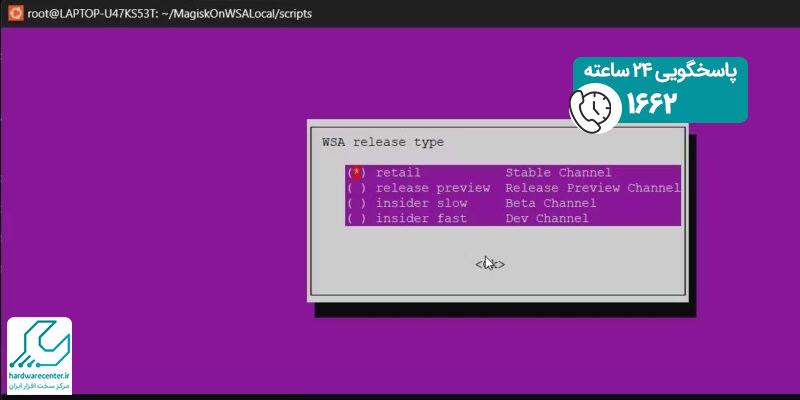
- سپس روی منوی Code که در قسمت بالا و سمت راست صفحه دیده می شود، بزنید.
- اکنون اقدام به کپی کردن URL GitHub در زیر تب HTTPS کنید.
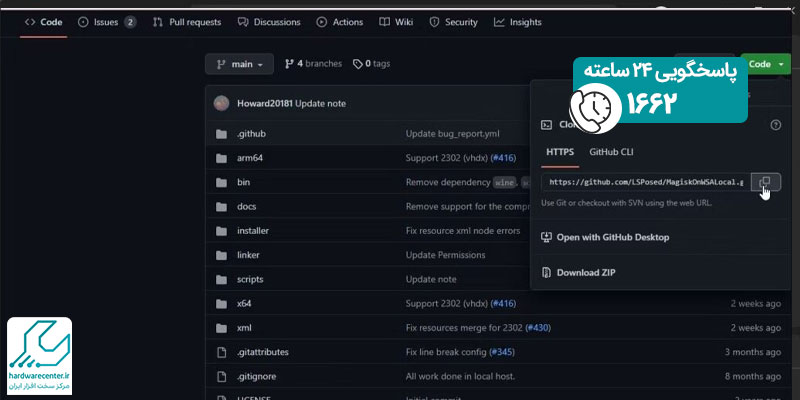
- ترمینال Ubuntu را اجرا نموده و فرمان زیر را همراه با URL GitHub وارد نمایید.
Git clone
https://github.com/LSPosed/MagiskOnWSALocal.git
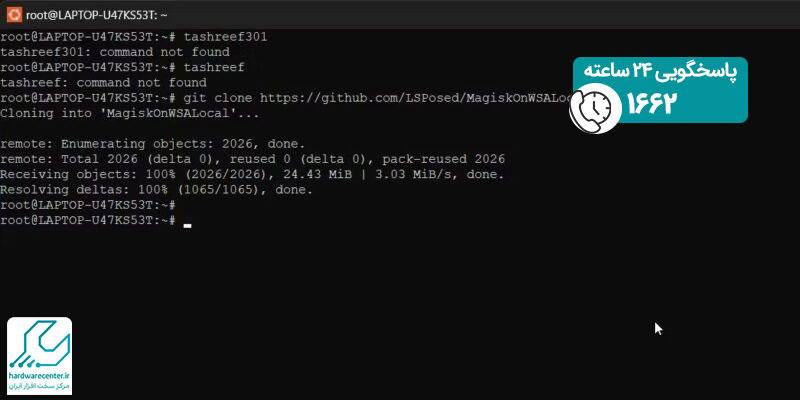
- در نهایت برای بسته شدن کد GitHub دکمه Enter را بفشارید.
این مقاله برای شما مفید است : علت خاموشی ناگهانی کامپیوتر چیست؟
- فرمان cd MagiskOnWSALocalcd scripts را برای انتقال به فولدر اسکریپت تایپ کنید.
- حالا اقدام به تایپ دستور ./sh نمایید تا اسکریپت در سیستم اجرا گردد. در این فرآیند تمام فایل های مورد نیاز جهت نصب Magisk، Play Store و Windows Subsystem دانلود می شوند.
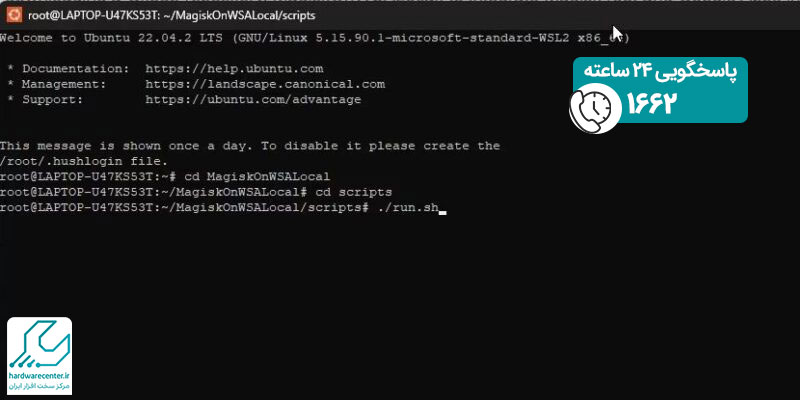
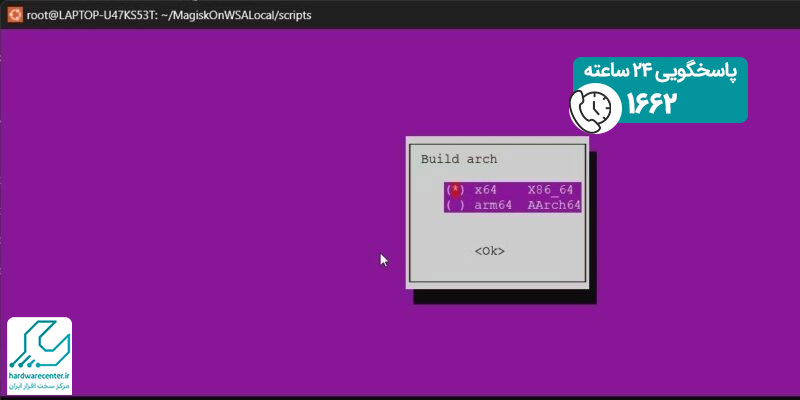
- پس از تکمیل عملیات بارگیری یک command line installer باز خواهد شد.
گام ششم: نصب پلی استور
در این مرحله از نصب گوگل پلی استور در ویندوز 11 فروشگاه مذکور را به صورت زیر راه اندازی و نصب کنید:
- در صفحهDo you want to Root WSA ، روی گزینه No بزنید.
- سپس در صفحه Do you want to Root WSA dialog، روی دکمه Yes کلیک کنید.
- حالا در صفحه What Gapps you want to install، آیتم OpenGApps را برگزینید.
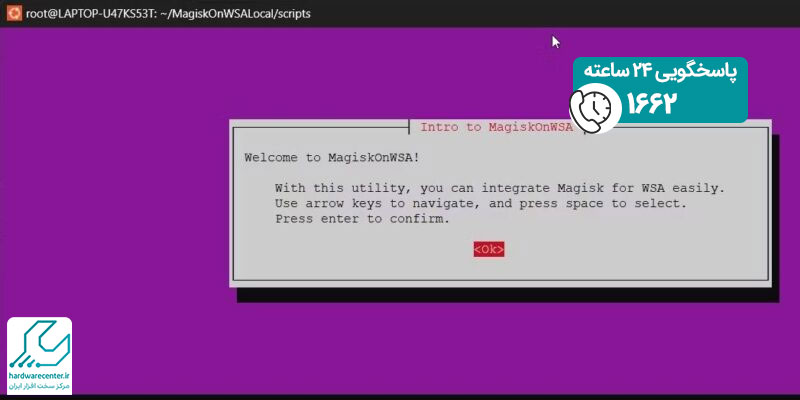
- بعد از آن برای جواب دادن به سوال Do you want to keep Amazon Appstore، روی یکی از گزینه های Yes یا No بزنید.
- در گام بعدی به صفحه ای هدایت می شوید که پیغام Do you want to compress the output در آن مشاهده می گردد. شما باید گزینه No را انتخاب کنید.
- با طی کردن مسیر فوق MagiskOnWSALocal ایجاد زیرساخت ویندوز جهت نصب اپلیکیشن های اندرویدی را آغاز می کند.
گام هفتم: نصب Windows Subsystem
در ادامه روند نصب گوگل پلی استور در ویندوز 11 باید WSA را راه اندازی نمایید. برای نصب WSA نخست محتویات فولدر MagiskonWSALocal را روی درایور نصب ویندوز کپی کنید. سپس اقدام به فعال کردن Developer Mode نمایید و مراحل زیر را انجام دهید:
- ابتدا File Explorer را اجرا نمایید و وارد تب Linux\Ubuntu شوید.
- بر اساس محلی کهMagiskOnWSA را نصب کرده اید، به آدرس زیر مراجعه کنید:
\home\username\MagiskOnWSALocal\Output
یا
\root\MagiskOnWSALocal\output
- سپس وارد فولدری با نام زیر شوید:
WSA_2302.40000.9.0_x64_Release-Nightly-MindTheGapps-13.0-RemovedAmazon
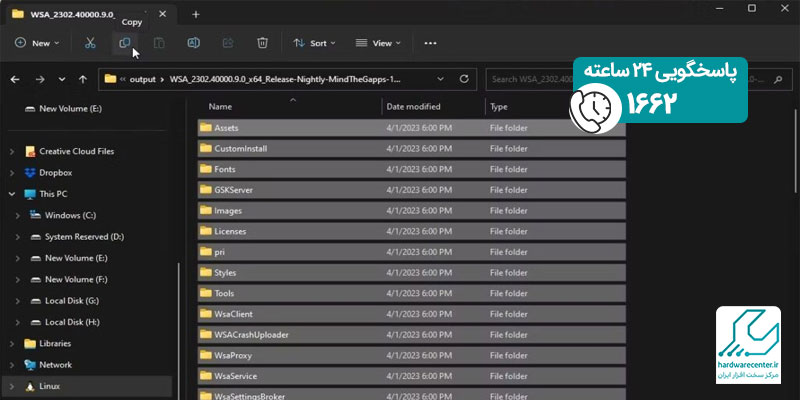
- اکنون باید تمام محتویات درون پوشه WSA را کپی کنید.
- وارد درایو C سیستم شوید و پوشه ای تحت عنوان WSA بسازید. سپس فایل کپی شده را درون آن جایگذاری نمایید.
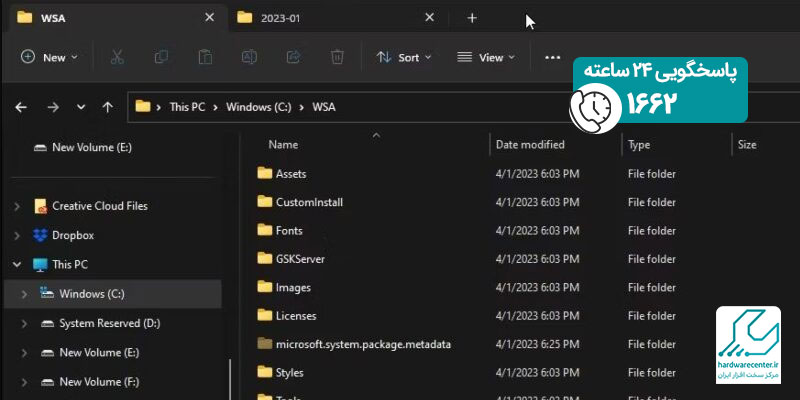
- فایل اکسپلورر را ببندید و روی دکمه Win بزنید.
- در مرحله بعد عبارت cmd را تایپ کنید.
- روی گزینه Command Prompt راست کلیک نمایید. سپس از منوی ظاهر شده Run as administrator را برگزینید.
- حالا باید در پنجره Command Prompt، فرمان cd C:\WSA را وارد سازید.
- در ادامه روند نصب گوگل پلی استور در ویندوز 11 فرمان زیر را جهت نصب WSA وارد نمایید.
PowerShell.exe -ExecutionPolicy Bypass -File.\Install.ps1
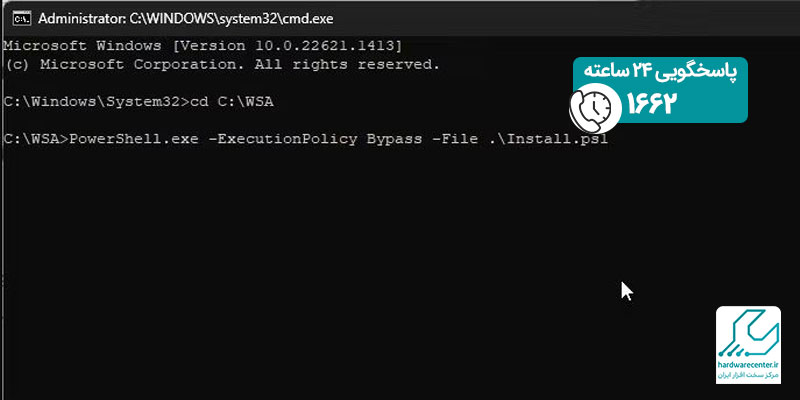
- صبر کنید تا نصب اسکریپت های لازم به اتمام برسد. پس از پایان نصب پنجره های Play Store و Magisk ظاهر می شوند.
مرحله هشتم: فعال کردن حالت Developer
در نهایت برای نصب Play Store در ویندوز 11 قابلیت Developer را طبق مسیر زیر فعال سازید:
- دکمه Win را بفشارید. سپس عبارت Windows Subsystem for Android را تایپ کنید.
- وارد تب Developer شوید و سوئیچ Developer mode را روی حالت فعال قرار دهید.
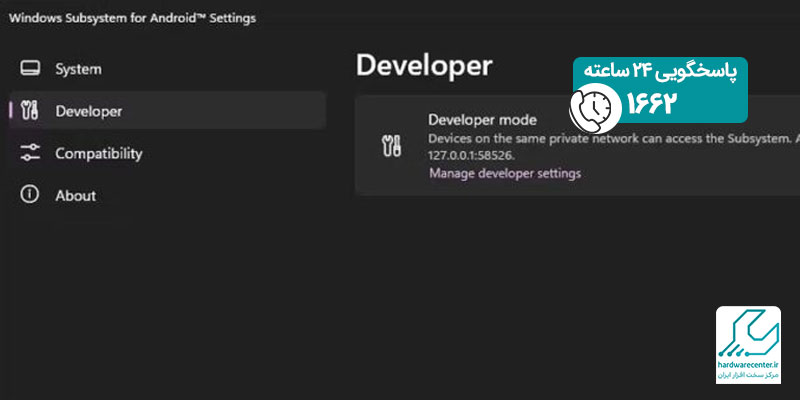
- حالا باید برنامه Play Store App را باز نمایید و با اکانت گوگل خود وارد آن شوید.
- بعد از ورود این امکان برایتان فراهم است که کلیه برنامه های فروشگاه پلی استور را روی کامپیوتر خود نصب نمایید. برای تعمیر کامپیوتر دل خود با ما تماس بگیرید.