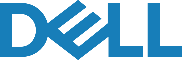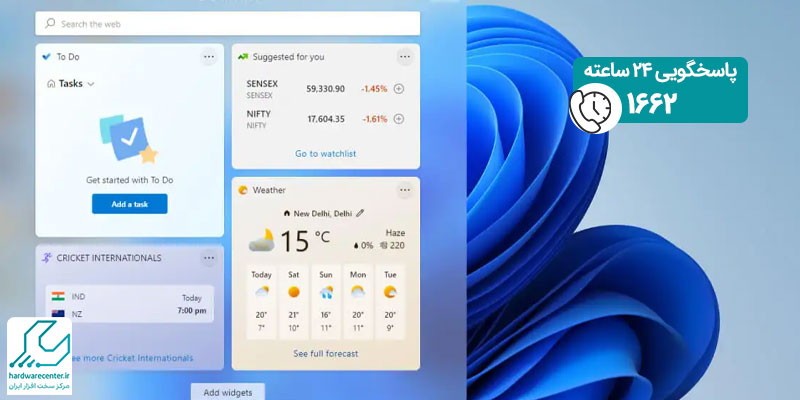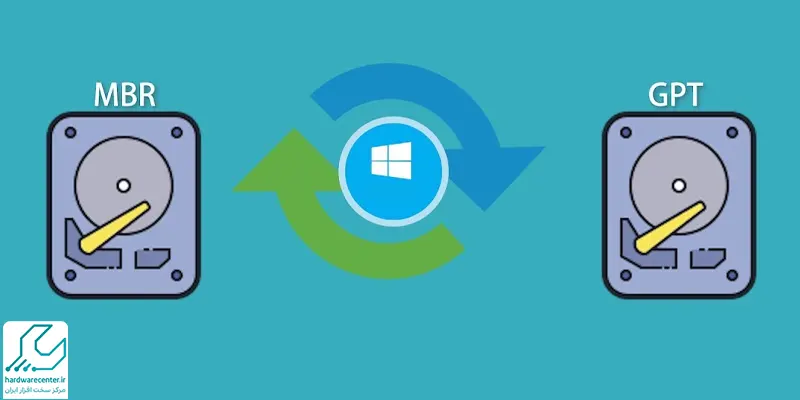با حذف پارتیشن این امکان برایتان فراهم می شود که فضای اشغال شده توسط درایو مورد نظر را کاملاً آزاد سازید. البته بهتر است قبل از پاک کردن Partition مربوطه اطلاعات موجود در آن را به درایو دیگری انتقال دهید. از طریق پارتیشن بندی می توانید هارد دیسک سیستم خود را به چندین بخش مجزا تقسیم کنید. به نحوی که هر کدام از قسمت ها به عنوان یک درایو کاملا مستقل عمل کنند. حال ممکن است به خاطر فروش کامپیوتر یا هر دلیل دیگری مجبور باشید درایوهای تعریف شده را حذف نمایید. در ادامه نحوه حذف و نصب پارتیشن را به طور کامل آموزش خواهیم داد.

روش های حذف پارتیشن در ویندوز ۱۰ و ۱۱
برای نظم بخشیدن به اطلاعات ذخیره شده در کامپیوتر بهتر است دیسک درایو آن را به چند بخش مجزا تقسیم کنید. حال اگر یک یا تعدادی از قسمت ها بلااستفاده مانده باشند، می توانید اقدام پاک کردن آن ها نمایید. در صورت استفاده از ویندوز ۱۰ یا ۱۱ برای حذف پارتیشن یکی از روش های زیر را برگزینید:
حذف کردن پارتیشن از طریق Command Prompt
کارشناسان نمایندگی تعمیر کامپیوتر دل استفاده از Command Prompt را یکی از ترفندهای موثر برای حذف کردن پارتیشن می دانند. در این تکنیک جهت حذف Partition مورد نظر کافی است روند زیر را دنبال کنید:
- ابتدا در نوار جستجوی ویندوز ۱۰ یا ۱۱ عبارت cmd را وارد سازید، سپس از سمت راست صفحه روی گزینه Run as administrator بزنید.
- عبارت diskpart را در کادر خالی پنجره Command Prompt تایپ کنید و دکمه Enter را بفشارید.

- در گام بعدی عبارت list volume را وارد نمایید و مجدداً روی دکمه Enter بزنید.
- حالا باید برای انتخاب پارتیشن مورد نظر متن Select (volume number) را در صفحه پیش روی خود کپی کنید.
- در صورتی که مایل به حذف Volume 1 باشید، عبارت Select volume 1 را در صفحه ظاهر شده بنویسید.
- نهایتاً برای حذف پارتیشن فرمان delete partition را در صفحه Command Prompt تایپ کنید.

پاک کردن پارتیشن از طریق Disk Management
Disk Management از جمله مهم ترین ابزارهای داخلی ویندوز 10 و 11 است که برای ویرایش دیسک درایو رایانه مورد استفاده قرار می گیرد. از طریق این ابزار می توانید اقدام به حذف، تغییر سایز و حتی فرمت کردن درایوهای کامپیوتر نمایید. در صورت استفاده از Disk Management عملیات پاک کردن پارتیشن مطابق روند زیر انجام می گیرد:
- برای دسترسی به پنجره Run دکمه های Windows + R را بفشارید.
- پس از اجرای Run فرمان msc را در صفحه ظاهر شده وارد نمایید و کلید Enter را فشار دهید.
- اکنون روی پارتیشن مورد نظر کلیک راست کنید و از بین گزینه های ظاهر شده Delete Volume را برگزینید.

حذف پارتیشن ها با ابزار PowerShell
مراحل حذف پارتیشن از طریق PowerShell با توجه به این که حرفی را به درایو مورد نظر اختصاص داده باشید یا خیر، متفاوت خواهد بود. در زیر نحوه پاک کردن partition را در هر دو حالت تشریح کرده ایم:
حذف کردن پارتیشن در درایو نامگذاری شده با حروف
- در کادر جستجوی ویندوز عبارت PowerShell را وارد سازید و روی گزینه Run as administrator بزنید.
- پس از اجرای Administrative PowerShell دستور Get-Volume را بنویسید، سپس دکمه Enter را بفشارید.
- در گام بعدی متن Remove-Partition -DriveLetter را به همراه حرف درایو مورد نظر کپی نمایید. برای مثال اگر نام درایو E باشد فرمان Remove-Partition -DriveLetter E را وارد سازید.
- نهایتاً برای تکمیل عملیات حرف Y را تایپ کنید.

پاک کردن پارتیشن در درایو بدون حروف
- در کادر جستجوی ویندوز ۱۰ یا ۱۱ عبارت powershell را بنویسید، سپس روی Run as administrator کلیک نمایید.
- پس از اجرای Administrative PowerShell فرمان Get-disk را تایپ کنید و روی دکمه Enter بزنید.
- در ادامه روند حذف پارتیشن عبارت get-partition -disknumber را به همراه شماره دیسک وارد سازید. به عنوان مثال اگر شماره درایو صفر باشد، فرمان مورد نظر به صورت get-partition -disknumber 0 خواهد بود. اکنون برای هدایت به مرحله بعدی دکمه Enter را بفشارید.
- در صورتی که بخواهید شماره Partition را پاک کنید، فرمان را به صورت remove-partition -disknumber 0 -partitionnumber 1 در پنجره ظاهر شده جایگذاری نمایید.
- نهایتاً به ترتیب روی Enter و دکمه Y بزنید.
آموزش ریکاوری اطلاعات پارتیشن حذف شده
ممکن است به طور تصادفی یکی از تقسیم بندی های مهم هارد دیسک کامپیوتر را پاک کرده باشید. در چنین شرایطی می توانید برای دسترسی مجدد به فایل ها از ابزارهای ریکاوری داده نظیر Advanced File Recovery کمک بگیرید. اگر دیتاهای موجود در درایو حساس و پر اهمیت هستند، پس از حذف پارتیشن برای ریکاوری فایل ها روند زیر را دنبال نمایید:
- نخست برنامه Advanced File Recovery را دانلود و روی سیستم خود نصب کنید، سپس درایو مورد نظر را برگزینید.
- اکنون می توانید با انتخاب یک دستگاه USB اقدام به ریکاوری اطلاعات نمایید. به این منظور به ترتیب روی گزینه های Quick or Deep Scan و Next بزنید.
- در مرحله بعد باید نوع اطلاعاتی را انتخاب کنید که قصد برگرداندن آن را دارید.
- برای شروع اسکن روی عبارت Start Scan کلیک نمایید و از سمت چپ صفحه فایل های مورد نظر را برگزینید.
- نهایتاً روی گزینه Recover Now بزنید و داده ها را در یک درایو دیگر بازیابی نمایید.
چگونگی نصب پارتیشن بعد از راه اندازی ویندوز ۱۰ و ۱۱
اگر پس از حذف پارتیشن مجددا بخواهید دیسک درایو رایانه را تقسیم بندی کنید، تنها باید مراحل زیر را انجام دهید:
دسترسی به Disk Management
نخست روی منوی Start کلیک راست کنید و عبارت Disk Management را برگزینید. سپس روی unallocated کلیک راست نموده و از بین آیتم های نمایش داده شده new simple volume را انتخاب نمایید.
انتخاب سایز مناسب برای پارتیشن
پس از هدایت به پنجره ای تحت عنوان New Simple Volume Wizard روی دکمه Next بزنید. اکنون از قسمت Simple volume size in MB ابعاد پارتیشن جدید سیستم را مشخص سازید و مجدداً گزینه Next را انتخاب کنید.
اختصاص دادن یک حرف خاص به درایو جدید
در ادامه روند نصب پارتیشن حرف خاصی را به درایو مورد نظر اختصاص دهید، سپس روی دکمه Next بزنید.
تغییر فرمت پارتیشن و انتخاب اسم جدید برای آن
در گام چهارم روی عبارتی به نام Format this volume with the following settings کلیک کنید. حالا باید آیتم File system را روی حالت NTFS قرار دهید. پس از آن برای بخش size of the Allocation unit size نیز گزینه Default را انتخاب نمایید.
برای گزینه Volume label هم بهتر است نام دلخواه خود را مورد استفاده قرار دهید. در پایان تیک گزینه Perform a quick format را بزنید و روی Next کلیک کنید. با طی کردن این مراحل دیگر از بابت حذف پارتیشن نگران نخواهید بود، چون می توانید مجدداً اقدام به تقسیم بندی درایو رایانه کنید.