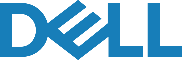آپدیت بایوس کامپیوتر دل می تواند عملکرد کلی دستگاه را بهبود ببخشد و مشکلات مربوط به سازگاری دستگاه ها را برطرف کند. با کمک به روز رسانی بایوس لپ تاپ قادر خواهید بود قابلیت های جدیدی برای لپ تاپ خود دریافت کنید. به این ترتیب لازم است به این مسئله توجه داشته باشید. در صورتی که با روش های انجام این کار آشنایی ندارید، ما را در نمایندگی تعمیرات کامپیوتر همراهی نمایید که قصد داریم به طور کامل به این موضوع بپردازیم.

بایوس چیست؟
به منظور پرداختن به آپدیت بایوس کامپیوتر دل، لازم است کمی راجع به بایوس صحبت کنیم. بایوس نرم افزاری بوده که در یک تراشه حافظه ای کوچک روی مادربرد کامپیوتر قرار می گیرد که غالبا آن را CMOS می نامند. بایوس در حقیقت به لبه ای می گویند که می تواند سخت افزار و سیستم عامل دستگاه را به یکدیگر مرتبط کند. سیستم عامل ویندوز امکان هماهنگی سخت افزار ها را داشته و قادر است با بایوس کار کند.
بایوس می تواند به ویندوز اجازه دهد که سخت افزار سیستم را کنترل کند و قوانینی را برای این منظور تعیین می کند. بایوس از وظایف مهمی در برابر سیستم شما برخوردار است و در صورتی که عملکرد آن مختل شود، سیستم عامل و سخت افزار قادر نیستند به درستی کار کنند.
این مطلب مفید را از دست ندهید : آموزش رفع مشکل بالا نیامدن ویندوز
دلیل آپدیت بایوس کامپیوتر دل چیست؟
آپدیت بایوس کامپیوتر دل بخشی از چرخه به روز رسانی برنامه ریزی شده است که چندین دلیل دارد. این آپدیت همانند نسخه های سیستم عامل و درایور است که شامل افزایش ویژگی ها و ایجاد تغییراتی در به روز رسانی نرم افزار کامپیوتر می شود. آپدیت باعث می شود بایوس با دیگر ماژول های کامپیوتر سازگار شده و به روز رسانی پایدار و امنیتی به همراه دارد.
روش های آپدیت بایوس کامپیوتر دل
در این بخش قصد داریم به روش های آپدیت بایوس کامپیوتر دل اشاره کنیم تا بتوانید به راحتی آن را انجام دهید:
آپدیت بایوس پشتیبانی شده به سیستم های UEFI
تمام لپ تاپ های دل که از سال 2015 تولید شده اند، قادر به پشتیبانی از فلش بایوس آپدیت شده که در منوی بوت قرار می گیرد، هستند. برای اینکه روی این سیستم ها بتوانید آپدیت بایوس کامپیوتر دل را انجام دهید، به روش زیر اقدام نمایید:
- ابتدا اقدام به فرمت دستگاه ذخیره سازی USB خود نمایید.
- سپس دستگاه ذخیره سازی USB را همانند یک کارت حافظه به کامپیوتر خود متصل کنید.
- پس از آن روی آیکون خط تیره Ubuntu کلیک نمایید.
- حالا با وارد کردن دیسک ها گزینه Disks Program را پیدا کرده و کلیک کنید.
- در این مرحله روی حافظه فلش USB مربوط به خود که در قسمت چپ واقع شده است، کلیک نمایید.
- آیکون Equipment را کلیک کنید.
- سپس گزینه Format را بزنید.
- از اینکه گزینه Type روی Fat تنظیم شده، مطمئن شوید.
- حالا دکمه Format را انتخاب کنید.
- اقدام به دانلود آپدیت بایوس نمایید.
- سپس با انتخاب به روز رسانی بایوس لپ تاپ و دانلود آن ادامه دهید.
- در این بخش به پوشه Downloaded بروید و اقدام به کپی بایوس روی دیسک USB کنید.
- با این روش می توانید آپدیت بایوس را دانلود کرده و نصب نمایید.
آپدیت بایوس فلش
روش دیگری که برای آپدیت بایوس کامپیوتر دل انجام می شود، بسیار ساده تر و کوتاه تر از روش قبلی است. پیش از آغاز این روش از اینکه لپ تاپ شما به پریز برق متصل شده اطمینان حاصل کنید. سپس مراحل زیر را انجام دهید:
- ابتدا لپ تاپ خود را ریستارت کنید.
- پس از آن کلید F12 را در صفحه بوت لپ تاپ انتخاب کرده و فشار دهید.
- سپس گزینه BIOS Flash Update را کلیک کنید.
- در پنجره تاشو به قسمت USB disk رفته و بایوس دانلود شده را انتخاب نمایید.
- زمانی که پروسه به روز رسانی بایوس لپ تاپ تمام شد، کامپیوتر به صورت اتوماتیک ریست می شود و می توانید از آن استفاده کنید.
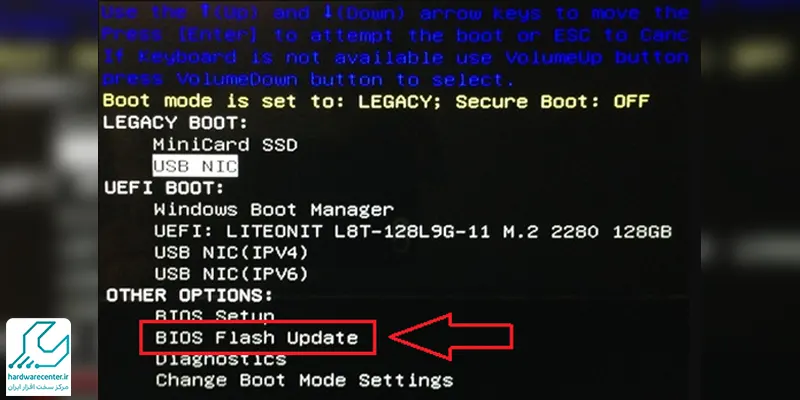
استفاده کردن از FreeDOS و ایجاد کردن یک دستگاه ذخیره سازی قابل بوت USB
آپدیت بایوس کامپیوتر دل را قادر هستید با ایجاد یک دستگاه ذخیره سازی قابل بوت USB و با کمک FreeDOS اجرا کنید. کاربرانی که سیستم عامل اوبونتو و لینوکس را روی سیستم خود دارند، می توانند بایوس را از طریق مراحل مربوطه به روز رسانی کنند.
به همین منظور کاربران لازم است تنظیمات را از طریق برنامه هایی که فلش USB را قابل بوت می کند، انجام دهند و یک FreeDOS ایجاد نمایند تا بایوس خود را فلش کنند. این روش بسیار ساده و راحت است و باید به آموزش های آن توجه کافی کرد.
دانلود بایوس در سیستم پیش از شروع
به منظور دانلود آپدیت بایوس کامپیوتر دل پیش از شروع، روش دیگری است که می تواند کاربردی باشد. به همین منظور مراحل زیر را دنبال کنید:
- ابتدا به روز رسانی بایوس لپ تاپ را پیدا کنید.
- حالا UNetbootin را از طریق Software Center در لینوکس پیدا کنید و نصب نمایید.
- سپس UNetbootin را اجرا کرده و گزینه Diskimage را انتخاب کنید. سپس ISO مربوطه را ایجاد کرده و فایل FreeDOS Base ISO را انتخاب نمایید.
- حالا گزینه Type را به عنوان USB Drive تنظیم کنید و درایو را انتخاب نمایید.
- در نهایت دکمه Ok را کلیک کنید و مراحل را به پایان برسانید.
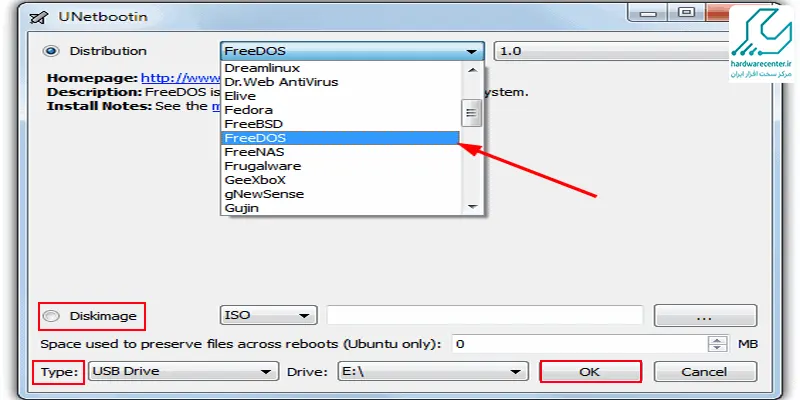
آپدیت بایوس با استفاده از درایو فلش USB
در این روش به نحوه به روز رسانی بایوس لپ تاپ از طریق درایو فلش USB خواهیم پرداخت. به همین منظور مراحل زیر را دنبال کنید:
- ابتدا لازم است یک فلش USB قابل بوت بسازید.
- سپس اقدام به دانلود فایل آپدیت بایوس کنید.
- حالا فایل را در درایو فلش USB ذخیره سازی کنید.
- در این مرحله کامپیوتر را خاموش نمایید.
- سپس فلش USB را به آن متصل کنید.
- پس از آن دستگاه را مجددا روشن و راه اندازی کنید.
- از طریق فشار دادن مرتب کلید F12، به منوی بوت One-time وارد شوید.
- حالا گزینه USB Storage Device را از طریق کلید های جهت دار انتخاب نمایید.
- پس از آن Enter کنید.
- زمانی که خط فرمان را مشاهده کردید، اقدام به وارد کردن نام فایل بایوس کنید.
- مجددا Enter کنید.
- سپس در صفحه BIOS Update Utility می توانید مجموعه ای از دستور العمل ها را مشاهده نمایید. بنابراین این دستور العمل ها را دنبال نمایید.
شاید این مطلب برای شما مفید باشد : راه حل های رفع مشکل ارور dll در ویندوز
آپدیت بایوس در ویندوز
شما می توانید برای آپدیت بایوس کامپیوتر دل از طریق ویندوز نیز اقدام نمایید. مراحل انجام این کار را در ادامه ذکر می کنیم:
- ابتدا اقدام به باز کردن مرورگر وب در لپ تاپ خود کنید.
- سپس به آدرس dell.com/support/drivers مراجعه نمایید.
- در این مرحله از شما درخواست می شود اقدام به شناسایی محصول خود کنید. بنابراین دو راه در پیش رو دارید. یا باید تگ محصول را وارد کنید و یاا اینکه محصول مورد نظر خود را از لیست ارائه شده انتخاب کنید.
- چنانچه قادر به یافتن سیستم درست نبودید، روی گزینه View a different product کلیک کرده و مجددا تگ محصول را وارد کنید و یا به صورت دستی از لیست ارائه شده پیدا کنید.
- روی تب Find it Self کلیک نمایید.
- سپس در قسمت پایین صفحه روی Refine your results کلیک کنید.
- در این مرحله از منوی Category روی BIOS کلیک کرده تا نتایج اصلاح گردند.
- چنانچه بیش از 1 فایل به نمایش درآمد، اقدام به کلیک روی View Details نموده و روی اطلاعات مهم ضربه بزنید.
- پس از آن گزینه Download File را انتخاب کنید.
- این فایل باید در دسکتاپ شما ذخیره سازی شده باشد.
- حالا به دسکتاپ بروید و دو بار روی آیکون آن کلیک نمایید.
- در نهایت به مرور دستور العمل های ظاهر شده بپردازید. پس از نصب سیستم ریستارت شده و به روز رسانی بایوس لپ تاپ دل به اتمام می رسد.