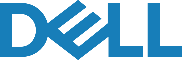بهره گیری از ویندوز 10 موضوع بسیار مهمی برای استفاده از لپ تاپ ها و رایانه های موجود در بازار است. گاهی اوقات اگر پروسه ی نصب ویندوز 10 را جدی نگیرید، مهم ترین فعالیت های شغلی و روزانه ی شما مختل می شوند. با نصب ویندوز به روز می توانید از کلیه ی قابلیت های دیجیتالی لپ تاپ خود به نحو احسن بهره مند شوید. اما هنوز هم کاربران بسیاری هستند که با نصب ویندوز مشکل دارند و از تکنسین ها و مراکز تعمیراتی-خدماتی برای این کار کمک می گیرند. در مقاله ی پیشرو قصد داریم تمامی مراحل کلی راه اندازی ویندوز 10 را در سایت رسمی نمایندگی دل شرح دهیم.

پیش نیاز پروسه ی نصب ویندوز 10
پیش از شروع مراحل نصب ویندوز 10 باید امکان اعمال تنظیمات راه اندازی مرتبط را بررسی کنید. امکان نصب نسخه 10 ویندوز با بررسی خصوصیات سخت افزاری لپ تاپ یا کامپیوتر مورد نظر شکل می گیرد.
در این راستا خصوصیات سخت افزاری خاصی چون سرعت پردازش های CPU تعبیه شده در لپ تاپ، نوع کارت گرافیک و میزان حافظه ی Ram حائز اهمیت هستند. البته این موضوع که پس از راه اندازی ویندوز 10 قصد استفاده از چه نرم افزارهایی را خواهید داشت نیز مسئله ی تعیین کننده ای می باشد که باید به آن توجه کنید.
اجرای نرم افزارهای سنگین چون فتوشاپ و ادیت های حرفه ای ویدئو در هر سیستمی ممکن نیست. اما به هر حال این بعد نرم افزاری کاملا به ساختار سخت افزاری دستگاه مرتبط می شود.
مراحل راه اندازی ویندوز 10
- به عنوان مرحله ی اول نصب ویندوز 10 باید وارد تنظیمات بایوس بشوید. برای این منظور از کلیدهای F8، F12 یا Delete استفاده کنید و به محیط تنظیماتی ویندوز وارد شوید.
بیشتر بدانید: ویندوز اورجینال با ویندوز کرک شده چه تفاوتی دارد؟
- اگر خواهان راه اندازی ویندوز 10 را از طریق بایوس هستید، باید تنظیمات Boot روی گزینه ی Legacy قرار بگیرد. اما چنانچه قصد دارید ویندوز را با استفاده از UEFI نصب کنید، بوت را روی UEFI تنظیم کنید.
بیشتر بدانید: نحوه ورود به تنظیمات بوت و بایوس لپ تاپ دل
- در این مرحله از نصب ویندوز 10 روی لپ تاپ ایسوس می بایست رایانه را بوت کنید. بوت کردن لپ تاپ بسته به اینکه ویندوز توسط DVD در حال راه اندازی است یا Flash می تواند متفاوت باشد.
- هنگامی که پروسه ی بوت شدن به اتمام رسید، Next زده و به مرحله ی بعدی بروید.
- گزینه ی Install now را انتخاب کنید.
- متناسب با نوع کامپیوتر نسخه 32 بیتی یا 64 بیتی، نوع ویندوز را انتخاب کنید.
- گزینه ای تحت عنوان accept the license terms قابل رویت خواهد شد که باید تیک آن را بزنید و Next کنید.
- بر روی عبارت Custom: Install Windows only (advanced) کلیک کنید.
- اگر هارد لپ تاپ شما پارتیشن بندی نشده است، گزینه ی New را برگزینید.
- پس از پایان یافتن فرآیند نصب ویندوز 10 روی لپ تاپ ایسوس، لوکیشن را انتخاب کنید.
- در این بخش از شما پرسیده می شود که قالب کیبورد انگلیسی باشد یا خیر. بر روی Yes کلیک کنید.
- گزینه ی Add layout را انتخاب کنید.
- گزینه ی Persian را یافته و با انتخاب آن بر روی عبارت Skip for now کلیک کنید.
- یک نام کاربری و پسورد دلخواه انتخاب کنید و Next را بفشارید.
- در نصب ویندوز 10، قابلیت هایی را که خواهان حضور آن ها هستید را انتخاب کنید. و سپس صبوری کنید و اجازه دهید سیستم به طور کامل بالا بیاید. دقت داشته باشید که به هیچ عنوان نباید در این میان کامپیوتر را خاموش کنید. جهت کسب راهنمایی های بیشتر با کارشناسان ما در نمایندگی رسمی دل تماس حاصل فرمایید.