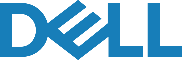در این مقاله با نحوه فعال کردن ذخیره کردن خودکار فایل ها در ورد و اکسل آشنا می شوید. خوشبختانه این دو برنامه در آفیس، ویژگی Auto Recover را دارد. قابلیتی که با استفاده از آن دیگر نگرانی بابت حذف شدن آنچه تایپ کرده اید نخواهید داشت. با فعال کردن ذخیره کردن خودکار فایل ها در word و exel، اسنادش ما در هر بازه زمانی که تعیین کنید، مثلا هر 2 دقیقه یک بار، ذخیره می شوند.
تنظیمات پیش فرض این بخش معمولا روی 14 دقیقه است. اما می توانید این زمان را حتی تا 1 دقیقه هم کاهش دهید. در ادامه، نحوه انجام دادن این تنظیمات را در ورد و اکسل به شما آموزش می دهیم. در صورت نیاز به دریافت راهنمایی بیشتر، می توانید با تیم تعمیر لپ تاپ در نمایندگی دل مرکز سخت افزار ایران تماس بگیرید.

مراحل فعال کردن ذخیره کردن خودکار فایل ها در ورد و اکسل
برای فعال سازی قابلیت ذخیره خودکار فایل ها در ورد و اکسل، به ترتیب زیر عمل کنید:
- برنامه را اجرا کنید.
- وارد منوی File در قسمت سمت چپ، بالای صفحه شوید.
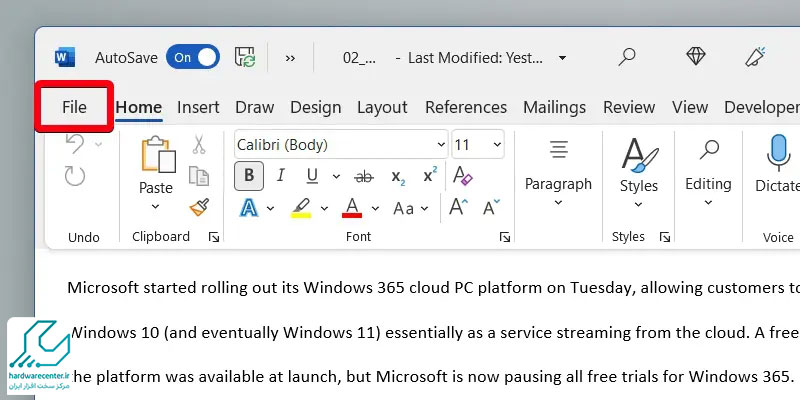
- گزینه Options را از بین گزینه های موجود، انتخاب کنید.

- در پنل سمت چپ، بر روی گزینه Save کلیک کنید
- حالا باید دنبال گزینه Save AutoRecover information every باشید.
- در ادامه مراحل فعال کردن ذخیره کردن خودکار فایل ها در word و exel، تیک گزینه Save AutoRecover information every را بزنید.
- زمان مورد نظر خود را در مقابل این گزینه وارد کنید.
- بر روی دکمه OK کلیک نمایید .
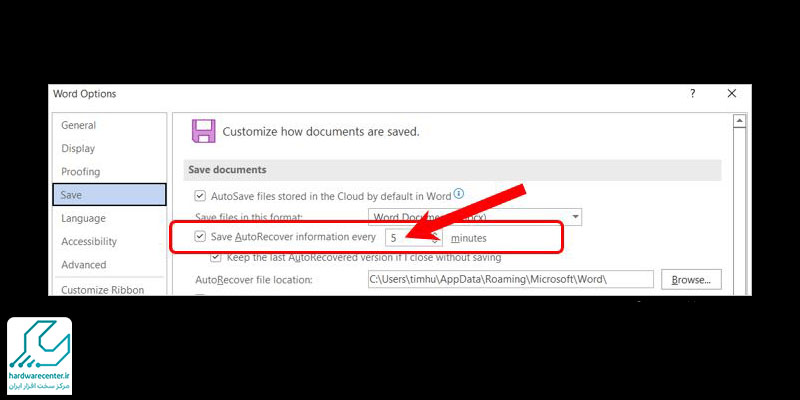
بیشتر بخوانید: معرفی بهترین لپ تاپ های دل 2021
بازیابی تغییرات ایجاد شده بر روی سند ورد با استفاده از AutoRecover
حالا که با نحوه فعال کردن ذخیره کردن خودکار فایل ها در ورد و اکسل آشنا شدید، بد نیست روش بازیابی تغییرات ایجاد شده را نیز بدانید. بدین منظور، ابتدا در نوار ابزار Microsoft Word بر روی تب File کلیک کنید. سپس در صفحه Info بر روی بخش Versions کلیک کنید که شامل فایل هایی است که بدون ذخیره شدن، بسته شده اند و یا به صورت خودکار توسط AutoRecover ذخیره شده اند.

در این حالت، نسخه ذخیره نشده فایل در حالت Read-Only mode با یک پیام درون یک نوار زرد رنگ در بالای پنجره ظاهر می شود. برای این که فایل را به صورت کامل ریکاوری کنید، روی گزینه Restore در نوار زرد رنگ کلیک کنید. در ادامه، پیام هشداری ظاهر می شود مبنی بر این که آیا شما قصد دارید آخرین نسخه ذخیره شده فایل خود را با نسخه انتخابی بازیابی کنید؟ در صورت اطمینان، گزینه Ok را انتخاب کنید. پس از بازگرداندن نسخه انتخابی سند، ورد در حالت Read-Only mode باقی خواهد ماند. برای برگشتن به حالت ویرایش معمولی ، گزینه Edit Document را در منو View انتخاب کنید.
بیشتر بخوانید: رفع مشکل کار نکردن کیبورد