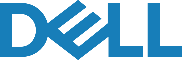تنظیم خاموش شدن خودکار کامپیوتر، به شما کمک می کند که در صورت فراموش کردن این کار یا هر مسئله دیگری، از روشن ماندن بی دلیل سیستم جلوگیری کنید. مثلا ممکن است وقتی در حال انجام یک پروژه مهم هستید، به دلیل خستگی زیاد پشت سیستم خوابتان ببرد، یا کار فوری برایتان پیش آمده و ناچار به ترک محیط شوید.
در چنین شرایطی باید اگر زمان خاموش شدن اتوماتیک لپ تاپ یا کامپیوتر را فعال کرده باشید، دیگر نگرانی بابت روشن ماندن سیستم نخواهید داشت. در ادامه نحوه تنظیم خاموش شدن خودکار کامپیوتر را به شما آموزش می دهیم. نکات و مراحل ارائه شده مربوط به سیستم عامل ویندوز هستند و در مک کاربرد ندارند.
برای کسب اطلاعات بیشتر می توانید با تیم تعمیر لپ تاپ در نمایندگی دل مرکز سخت افزار ایران تماس بگیرید؛ کارشناسان این مرکز به صورت 24 ساعته پاسخگوی شما هستند.

تنظیم خاموش شدن خودکار کامپیوتر با Run
برای تنظیم زمان خاموش شدن کامپیوتر به صورت خودکار، روش های مختلفی وجود دارد که یکی از آنها استفاده از برنامه Run است. بدین منظور باید Run را اجرا کرده و کلید ویندوز و R را روی کیبورد فشار دهید.
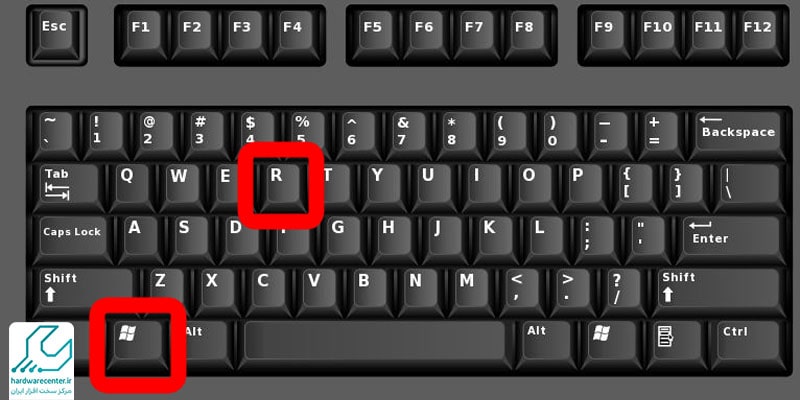
سپس برای تنظیم خاموش شدن خودکار کامپیوتر، در پنجره ای که باز می شود دستور خاموش شدن اتوماتیک کامپیوتر را در مدت زمان مورد نظر (در قالب ثانیه) به صورت shutdown -s -t number بنویسید.
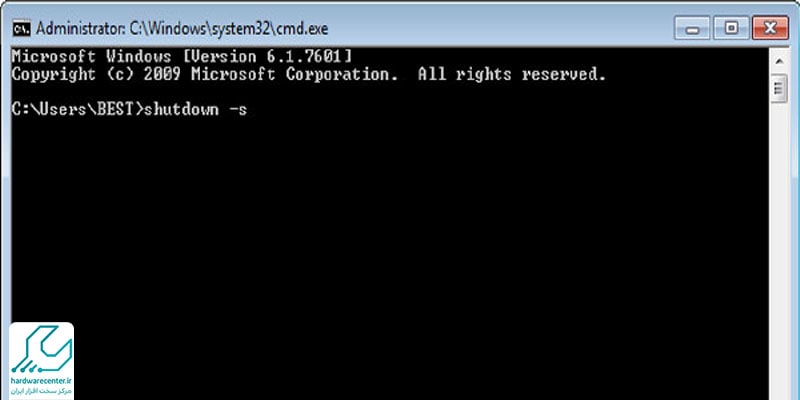
تنظیم خاموش شدن اتوماتیک کامپیوتر با CMD
روش دیگر برای تنظیم زمان خاموش شدن سیستم به صورت اتوماتیک، استفاده از Command prompt است. بدین منظور Command Prompt را باز کرده و دستور shutdown -s -t (Number) را تایپ کنید. سپس کلید Enter را فشار دهید و زمان را بر حسب ثانیه در قسمت Number بنویسید. اگر می خواهید از تنظیم خاموش شدن خودکار کامپیوتر جلوگیری کنید، دستور shutdown /a را در همین برنامه تایپ کرده و کلید Enter را بزنید.
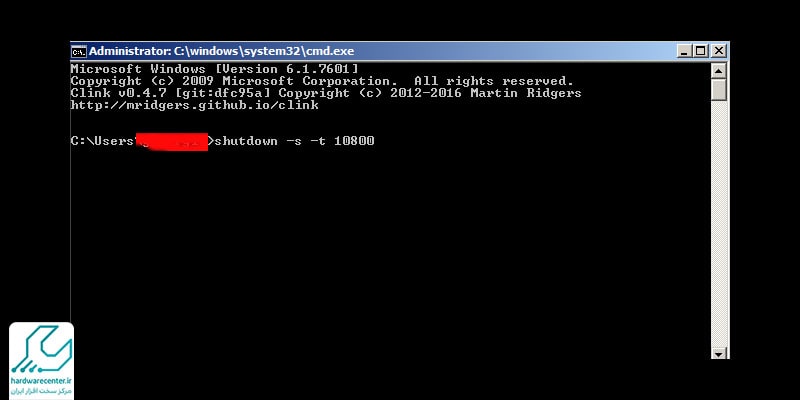
تنظیم تایمر خاموش شدن کامپیوتر با استفاده از Windows PowerShell
سومین روش برای تنظیم خاموش شدن اتوماتیک کامپیوتر، استفاده از Windows PowerShell است. برای اجرای این روش، مراحل زیر را طی کنید:
- برنامه Windows PowerShell را سرچ کرده و آن را اجرا کنید.
- در پنجره باز شده دستور shutdown –s –t (Number) را تایپ کنید.
- کلید Enter را فشار دهید.
- برای نوشتن زمان موردنظر خود برای خاموش شدن کامپیوتر، زمان را به ثانیه تبدیل کرده و آنرا در قسمت Number بنویسید.
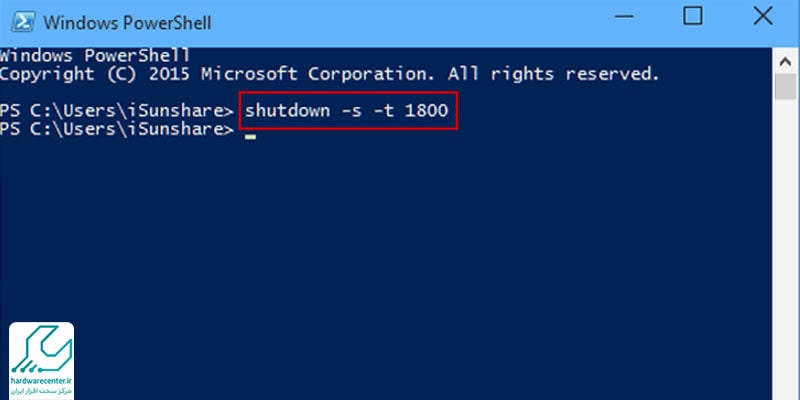
خاموش کردن خودکار کامپیوتر در زمان مشخص با Task scheduler
اگر می خواهید تنظیم خاموش شدن خودکار کامپیوتر را به گونه ای انجام دهید که سیستم در زمان مشخصی خاموش شود، می توانید از Task scheduler کمک بگیرید. کاری که باید انجام دهید این است که یک وظیفه در این ابزار تعریف کنید تا سیستم مثلا یک شبانه روز بعد خاموش شود. بدین منظور مراحل زیر را طی کنید:
- برنامه Task Scheduler را در سیستم خود جستجو کرده و باز کنید.
- در سمت راست روی گزینه Create Basic Task کلیک کنید.
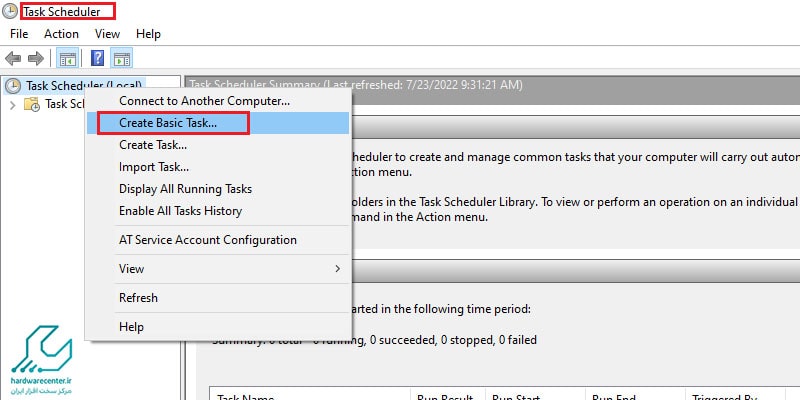
- در قسمت Name، عبارت shutdown را تایپ کنید.
- در این قسمت میزان تکرار وظیفه ای که ساخته اید را انتخاب کنید.
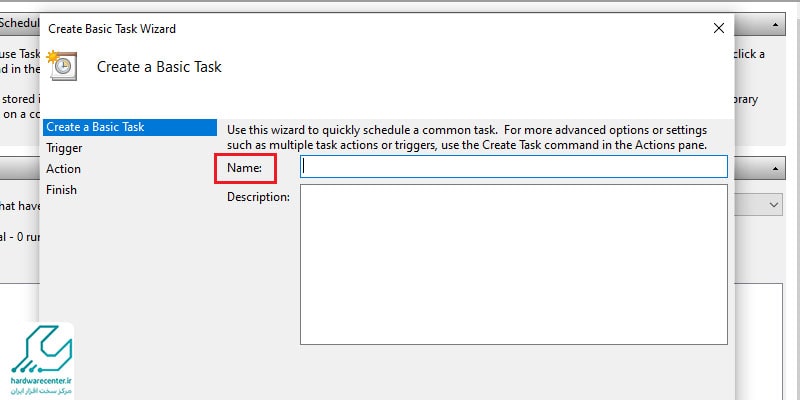
- پس از تعیین ساعت و تاریخ شروع این Task، روی Next کلیک کنید.
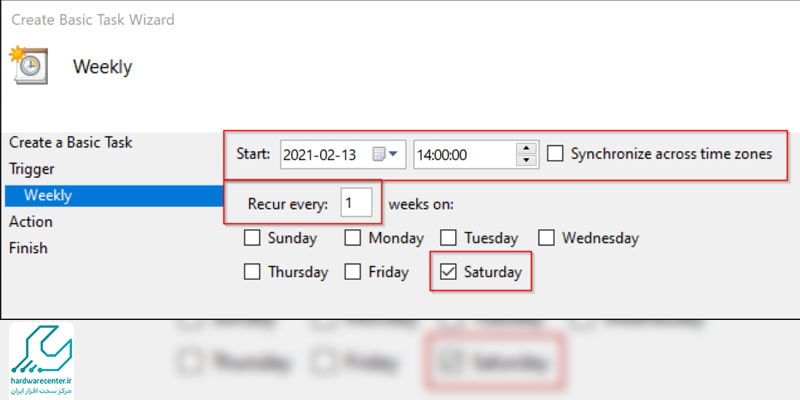
- در ادامه مراحل تنظیم خاموش شدن خودکار کامپیوتر، Start a program را انتخاب کرده و روی Next کلیک کنید.
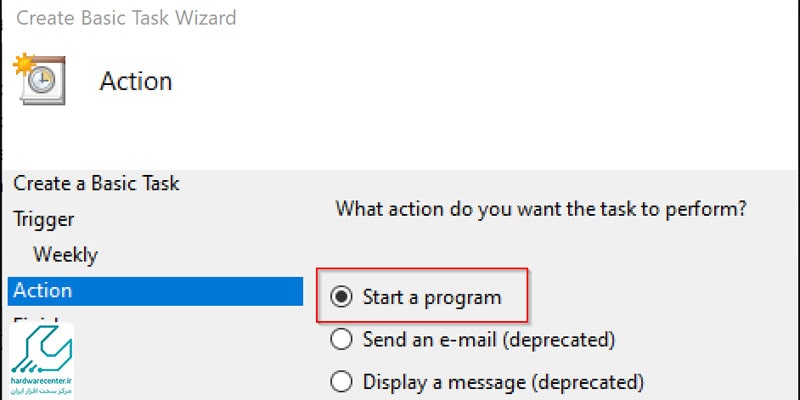
- سپس Browse را انتخاب کنید.
- در پنجره باز شده مسیر Disc C/Windows/System32 را طی کرده و فایل shutdown با پسوند exe را انتخاب کرده و روی Open کلیک کنید.
- در قسمت Add argument، عبارت s- را تایپ کرده و روی Next کلیک کنید.
- با کلیک کردن روی گزینه Finish مراحل ساخت این Task به پایان رسیده و می توان آن را اجرا کرد.
تنظیم خاموش شدن اتوماتیک کامپیوتر با Notepad
با استفاده از Notepad هم می توانید زمان خاموش شدن سیستم را تنظیم کنید. تنظیم خاموش شدن خودکار کامپیوتر با این برنامه نیاز به نوشتن دستور دارد. هب این ترتیب هر روز و زمانی که روی فایل تنظمات کلیک کنید، عمل خاموش شدن سیستم به صورت اتوماتیک در همان روز و ساعت تعریف شده، انجام می شود.
مثلا اگر می خواهید سیستم شما در شب هایی که مد نظر دارید راس ساعت 22:00 خاموش شود، با کلیک کردن روی فایلی که تنظیم کرده اید، این اتفاق هر وقت خودتان مشخص کرده باشید می افتد. جهت تنظیم این فایل، برنامه Note را باز کنید. دستوراتی که در ادامه آمده اند، کپی کرده یا تایپ نمایید و زمان مورد نظر خود را جایگزین مقادیر داده شده کنید. در خط آخر این دستور، تعیین می کنید که وقتی زمان خاموش شدن خودکار سیستم فرا رسید، 60 ثانیه فرصت داشته باشید تا فایل های در حال اجرا را ذخیره کنید.
@echo off
:W
if %time%==22:30:00.00 goto :X
goto :W
:X
shutdown.exe /s /f /t 60 /c
بعد از نوشتن دستورهای گفته شده روی گزینه save as در منوی File کلیک کنید. در صفحه جدیدی که باز می شود، محل مورد نظرتان برای ذخیره این فایل را انتخاب کرده و در قسمت Save as type، گزینه All files را انتخاب کنید.
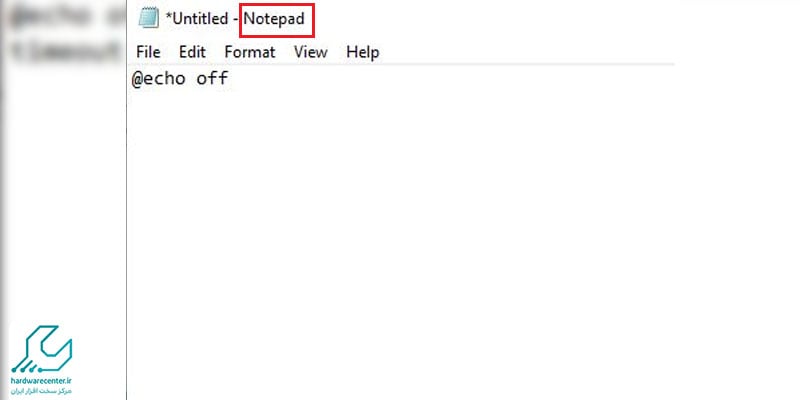
راهکارهای جلوگیری از خاموش شدن خودکار سیستم در ویندوز 10
- ابتدا وارد منوی استارت و سپس وارد تنظیمات شوید. با کلیدهای ترکیبی Windows + i هم میتوان مستقیم سراغ بخش تنظیمات ویندوز ۱۰ رفت.
- گزینهی System را انتخاب و روی Power & sleep کلیک کنید. اگر از لپتاپ استفاده میکنید، از بخش “On battery power, turn off after”، گزینهی Never را انتخاب کنید.

- در بخش دوم روی “When plugged in, turn off after” کلیک و مانند مرحله قبل، Never را انتخاب کنید. در بخش Sleep دو گزینه وجود دارد که باید مانند مراحل قبل، گزینه Never را انتخاب کنید.بدینترتیب صفحهنمایش کامپیوتر شما دیگر بهصورت خودکار خاموش نخواهد شد.
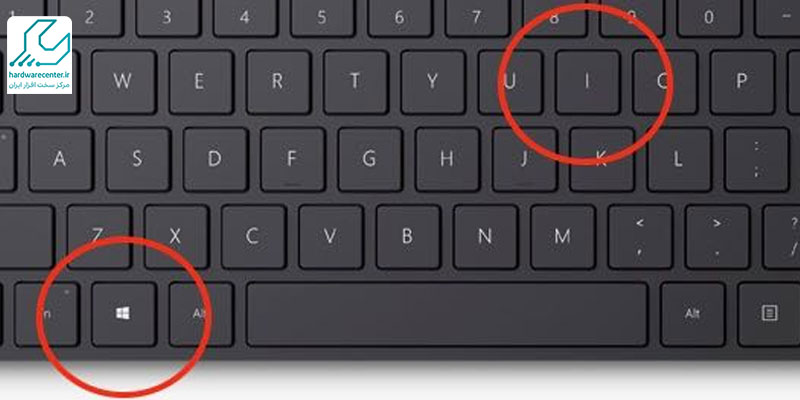
- اگر از لپتاپ استفاده میکنید، باید توجه داشته باشید که جلوگیری از خاموش شدن خودکار صفحهنمایش لپتاپ باعث میشود دستگاه مداوم در حال کار باشد که احتمالاً باعث داغ شدن لپتاپ خواهد شد و البته نباید فراموش کرد که این موضوع باعث کاهش عمر باتری خواهد شد.
- اگر از کامپیوتر رومیزی استفاده میکنید، خوشبختانه نگرانی وجود ندارد. در مجموع بهتر است فقط در مواقع نیاز از این قابلیت ویندوز ۱۰ استفاده کنید.