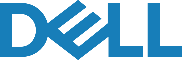حذف فایل های موقت در ویندوز باعث آزاد سازی بخشی از حافظه کامپیوتر می شود، در نتیجه سرعت سیستم افزایش می یابد. مزیت دیگر خالی کردن پوشه Temp بهبود عملکرد رایانه و پیشگیری از بروز خطاهای احتمالی است. فایل های موقت (Temporary Files) داده هایی هستند که توسط بعضی از برنامه ها ایجاد می شود و روی درایوهای سیستم قرار می گیرند.
معمولا این اطلاعات به طور خودکار پاک نمی شوند، بنابراین به مرور حافظه دستگاه را اشغال کرده و سرعت آن را کاهش می دهند. بنابراین متخصصان نمایندگی دل توصیه می کنند هر چند وقت یک بار نسبت به حذف فایل های موقت ویندوز اقدام نمایید.

روش های حذف فایل های موقت در ویندوز
زمانی که نرم افزار خاصی را روی کامپیوتر خود نصب می کنید، فایل temp مربوط به آن نیز در سیستم ایجاد می شود. حال اگر پوشه temp را خالی کنید، نه تنها عملکرد برنامه تحت تاثیر قرار نمی گیرد، بلکه بخشی از فضای درایوها نیز آزاد می شود. به همین دلیل در زیر روش هایی را برای حذف فایل های موقت در ویندوز بیان کرده ایم.
توجه داشته باشید نحوه پاک سازی فولدر temp در تمام نسخه های Windows یکسان است. بنابراین تفاوتی ندارد از کدام ورژن استفاده می کنید، در هر صورت می توانید به کمک ترفندهای زیر Temporary Files را حذف نمایید:
پاک کردن فایل های موقت ویندوز از طریق Disk Cleanup
از جمله ابزارهای مفید ویندوز Disk Cleanup است که با حذف اطلاعات اضافی موجب افزایش فضای ذخیره سازی سیستم و بهبود عملکرد آن می شود. برای پاک کردن فایل های موقت ویندوز از طریق Disk Cleanup کافی است به ترتیب مراحل زیر را انجام دهید:
- کادر جستجوی کامپیوتر را در نوار وظیفه باز کنید، سپس عبارت Disk Cleanup را در فیلد مربوطه تایپ نمایید.
- از بین نتایج جستجو گزینه Disk Clean-up را انتخاب کنید تا ابزار پاک سازی باز شود.
- در گام بعدی روی آیتم Clean up system files کلیک کنید.
- حالا باید فایل های Temporary Internet Files، Temporary Files و همچنین Windows Update Clean-up را برگزینید. برای حذف فایل های موقت در ویندوز می توانید تمام آیتم های موجود در این بخش را انتخاب نمایید.
- در مرحله نهایی روی دکمه OK بزنید، سپس Delete Files را انتخاب کنید تا فضای درایو خالی شود.

پاک سازی فایل های موقت با استفاده از برنامه تنظیمات ویندوز
روش دیگر برای خالی کردن پوشه temp این است که مطابق مراحل زیر از طریق برنامه تنظیمات ویندوز اقدام کنید:
- وارد بخش Settings رایانه شوید و روی گزینه System کلیک نمایید.
- از قسمت سمت راست صفحه عبارت Storage را برگزینید، سپس در قسمت Local Disk روی Temporary files بزنید.
- اکنون فایل هایی را انتخاب کنید که قصد حذف آن ها را دارید.
- نهایتاً روی دکمه Remove files بزنید تا مقداری از فضای ذخیره سازی سیستم آزاد شود.
حذف فایل های موقت ویندوز توسط Command Prompt
ابزار Command Prompt قابلیت های متعددی را ارائه می دهد که یکی از آن ها پاک سازی پوشه temp است. برای اجرای دستور حذف فایل های موقت در ویندوز از طریق خط فرمان سیستم طبق روند زیر پیش بروید:
- کلیدهای Win + S را بفشارید، سپس در کادر موجود در صفحه عبارت cmd را بنویسید.
- در بین نتایج جستجو روی گزینه Command Prompt کلیک راست کنید، حالا آیتم Run as administrator را برگزینید.
- در نهایت فرمان “del /q/f/s %TEMP%\\* ” را در صفحه پیش روی خود تایپ نمایید و دکمه Enter را فشار دهید.

حذف کردن فایل های موقت ویندوز به صورت دستی
سیستم عامل Windows این امکان را فراهم آورده تا به صورت دستی اطلاعات موجود در پوشه Temp را پاک کنید. برای حذف کردن فایل های موقت ویندوز به صورت دستی لازم است مطابق مراحل زیر عمل نمایید:
دسترسی به پنجره Run
دکمه های Win + R را از روی کیبورد رایانه بفشارید تا پنجره Run اجرا شود.
انتخاب فایل های موقت
اکنون در پنجره Run عبارت %Temp% را تایپ کرده و روی دکمه OK کلیک کنید. حالا باید تمام داده های ذخیره شده در پوشه Temp را انتخاب نمایید، به این منظور کلیدهای Ctrl + A را فشار دهید.
حذف اطلاعات
در گام بعدی جهت حذف فایل های موقت در ویندوز گزینه Delete را برگزینید. در این مرحله ممکن است یک کادر محاوره ای مبنی بر ناتوانی در عملکرد حذف اطلاعات ظاهر شود. این پنجره را معمولا زمانی خواهید دید که یکی از فایل های موقت در حال استفاده باشد. در چنین شرایطی لازم است در کادر مورد نظر عبارت Do this for all current items را انتخاب کنید و روی دکمه Skip بزنید.
خالی کردن سطل آشغال
با طی کردن مراحل فوق فایل های موقت روانه سطل آشغال سیستم می شوند. برای خالی کردن سطل زباله نیز روی آیکون مربوط به آن دابل کلیک کرده و گزینه Empty Recycle Bin را انتخاب کنید.
پاک سازی فایل های موقت از طریق Storage Sense
قابلیت Storage Sense ابزاری بسیار کاربردی جهت مدیریت حافظه است. به این صورت که فایل های اضافی و سطل آشغال کامپیوتر را هدف قرار می دهد. سپس اطلاعاتی را که بیش از ۳۰ روز در حافظه موقت مانده اند، پاک می کند. نحوه حذف فایل های موقت در ویندوز از طریق Storage Sense به صورت زیر است:
دسترسی به قابلیت Storage Sense
وارد بخش Settings رایانه شوید و روی گزینه System کلیک نمایید، سپس از سمت راست صفحه عبارت Storage را برگزینید. حالا به قسمت Storage Management مراجعه کرده و Storage Sense را انتخاب کنید.
فعال سازی قابلیت حذف خودکار اطلاعات
تیک آیتم Keep Windows running smooth with automatically clean up temporary system and app files را بزنید. پس از آن گزینه Automatic User Cleanup content را روی حالت فعال قرار دهید.
تعیین زمانبندی برای پاک کردن داده ها
اکنون باید زمان بندی خاصی را جهت حذف اتوماتیک داده های اضافی تعیین کنید. به این منظور روی گزینه Run Storage Sense بزنید و بازه های روزانه، ماهانه و… را برای پاک سازی فایل ها انتخاب نمایید. در صورت برگزیدن During low free disk space نیز سیستم تنها زمانی اطلاعات را حذف می کند که بخش زیادی از حافظه اشغال شده باشد.

پاک سازی داده های موقت از طریق Batch File
روش دیگری که کارشناسان برای حذف فایل های موقت در ویندوز پیشنهاد می دهند، استفاده از فایل بچ است. Batch File به نوعی فایل متنی گفته می شود که دربردارنده یک سری فرامین برای سیستم عامل ویندوز است. این دستورات پس از اجرا در رایانه وظایف مختلفی را به صورت کاملاً اتوماتیک انجام می دهند. برای پاک کردن اطلاعات اضافی و موقت کامپیوتر نیز می توانید به صورت زیر از طریق Batch File اقدام نمایید:
کپی کردن فرمان حذف فایل ها در برنامه Notepad
نرم افزار Notepad را اجرا کرده و فرمان “rd %temp% /s /q\nmd %temp%” را در آن کپی کنید.
ذخیره سند روی دسکتاپ
وارد منوی File شوید و برای ذخیره سند روی گزینه Save as بزنید. توجه داشته باشید که در منوی کشویی Save as type حتماً آیتم All files را برگزینید. در کادر File name نیز عبارت Delete Temporary Data.bat را وارد سازید. اکنون با انتخاب گزینه Save سند مورد نظر را روی دسکتاپ ذخیره نمایید.
حذف اطلاعات
در این مرحله برای حذف فایل های موقت در ویندوز روی سند بچ که با نام Delete Temporary Data ذخیره شده، کلیک کنید.
اضافه کردن فایل بچ به بخش start-up
در صورت تمایل می توانید Batch File را به بخش start-up ویندوز بیفزایید. این کار باعث می شود تا هنگام بوت شدن سیستم فایل بچ به طور خودکار اجرا شود. به این منظور در دسکتاپ رایانه روی سند Delete Temporary Data batch file کلیک راست نمایید و آیتم Copy را برگزینید. در مرحله بعد با فشار دادن کلیدهای Windows + R پنجره Run را اجرا کنید. حالا عبارت زیر را در کادر Open وارد سازید و روی دکمه OK بزنید:
“%appdata%\\microsoft\\windows\\start menu\\programs\\startup\\”
\appdata%\microsoft\windows\start menu\programs\startup%
نهایتاً نیز کلیدهای Ctrl + V را بفشارید تا Batch File در بخش start-up جایگذاری شود.