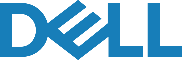با اضافه کردن ویجت به ویندوز 11 می توانید اطلاعات مورد نیاز خود را به سهولت در دسترس داشته باشید. ویجت ها از جمله قابلیت های جدیدی هستند که کمپانی مایکروسافت برای ویندوز ۱۱ در نظر گرفته است. این ابزارک ها جهت نمایش اطلاعات مختلفی مانند وضعیت آب و هوا، نتایج مسابقات ورزشی، اخبار و… مورد استفاده قرار می گیرند. در ادامه بیشتر درباره ویجت های ویندوز ۱۱ و تنظیمات آن ها صحبت خواهیم کرد.
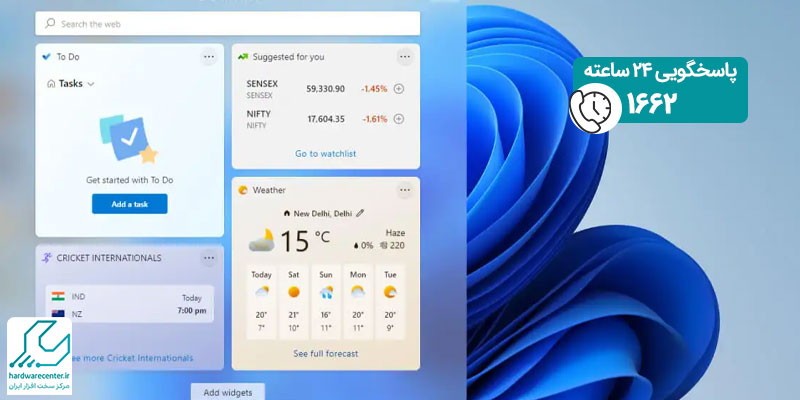
نحوه اضافه کردن ویجت به ویندوز 11
در صورتی که از ویندوز ۱۱ استفاده می کنید، با فشردن کلیدهای ترکیبی Win + W به پنجره ویجت ها دسترسی خواهید داشت. پس از اجرای این پنجره امکان مدیریت ابزارک ها برای شما فراهم می شود. به گونه ای که می توانید به راحتی آن ها را مطابق با نیاز خود شخصی سازی کنید.
حال ممکن است بخواهید ابزارک ها را روی دسکتاپ رایانه نیز در اختیار داشته باشید. متاسفانه امکان اضافه کردن ویجت به ویندوز 11 به طور مستقیم وجود ندارد و شما باید از نرم افزارهای ثالث مانند Widget Launcher استفاده کنید. جهت افزودن ابزارک ها به دسکتاپ از طریق این برنامه لازم است مراحل زیر انجام دهید:

نخست وارد مایکروسافت استور شوید. از آنجا که ایران در تحریم است، احتمال دارد مایکروسافت استور با آی پی کشور ما باز نشود. به همین دلیل ضروری است برای دسترسی به این فروشگاه از ابزارهای تغییر آی پی استفاده کنید. پس از اجرای مایکروسافت استور در قسمت بالای آن یک نوار جستجو را خواهید دید. شما باید عبارت Widget Launcher را در نوار جستجو وارد سازید و روی دکمه Enter بزنید.
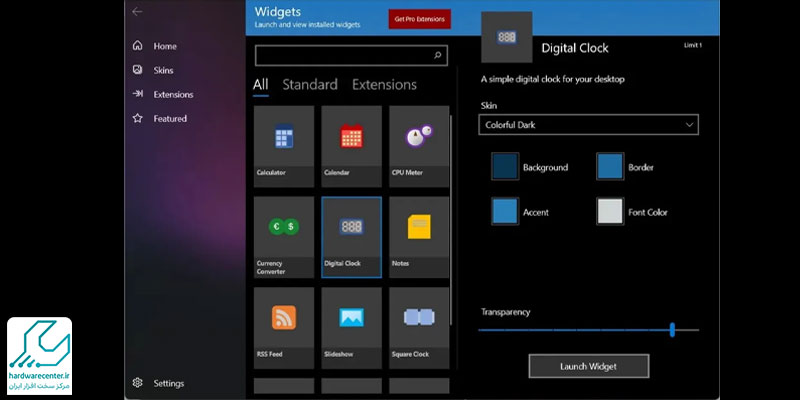
پس از ظاهر شدن نتایج جستجو، اولین مورد را انتخاب کنید. سپس در صفحه مربوط به نرم افزار Widget Launcher، گزینه Install را برگزینید تا برنامه روی کامپیوتر شما نصب شود. اکنون برای اجرای آن گزینه Open را انتخاب نمایید. البته جهت دسترسی به Widget Launcher می توانید از طریق منوی جستجوی ویندوز ۱۱ نیز اقدام کنید. به این صورت که باید عبارت Widget Launcher را در کادر جستجو وارد سازید تا در بین نتایج به شما نشان داده شود.

اکنون نوبت اضافه کردن ویجت به ویندوز 11 می رسد. پس از اجرای نرم افزار Widget Launcher لیستی از ابزارک های مختلف نشان داده می شود. شما باید از پنل وسط صفحه ویجت مورد نظر خود را برگزینید. سپس از پنل سمت راست وارد بخش Skin شوید و یکی از پوسته ها را برای آن انتخاب نمایید.

می توانید ویرایش های لازم را به دلخواه خود روی ویجت مورد نظر اعمال کنید. برای مثال در صورت تمایل این امکان برایتان فراهم است که از طریق اسلایدر Transparency میزان شفافیت آن را تغییر دهید. اکنون باید برای اضافه کردن ابزارک به دسکتاپ کامپیوتر روی گزینه Launch Widget کلیک کنید.
توجه داشته باشید که برخی از ویجت ها مانند آب و هوا در حالت پیش فرض هیچ اطلاعاتی را نشان نمی دهند. بنابراین لازم است این دسته از ابزارک ها را به صورت دستی تنظیم نمایید. برای مثال کافی است موقعیت جغرافیایی خود را برای ویجت آب و هوا تعریف کنید تا اطلاعات مورد نظر را به شما نشان دهد.
انواع ویجتهای ویندوز ۱۱
برای اضافه کردن ویجت به ویندوز 11 می توانید انواع مختلفی از آن ها را بر اساس سلیقه و نیاز خود مورد استفاده قرار دهید. در حال حاضر کمپانی مایکروسافت ابزارک های زیر را برای ویندوز ۱۱ در نظر گرفته است:
- Traffic: پس از تعریف موقعیت مورد نظر اطلاعات مربوط به وضعیت ترافیکی را نمایش می دهد.
- Sports: جهت نمایش اخبار ورزشی کاربرد دارد.
- Weather: کافی است لوکیشن خاصی را در این ویجت تعریف کنید تا تغییرات آب و هوایی و هشدارهای لازم درباره شرایط جوی را ارائه دهد.
- Outlook Calendar: برای نمایش رخدادهای ثبت شده در تقویم به کار می رود.
- Photos: تصاویر ذخیره شده در اکانت OneDrive را نمایش می دهد.
- Gaming: برای دریافت جدیدترین اخبار و اطلاعات در حوزه گیمینگ کاربرد دارد.
- Tips: یک سری نکات آموزشی را جهت استفاده بهتر از ویندوز ۱۱ ارائه می دهد.
- Watchlist: با اضافه کردن ویجت به ویندوز 11 می توانید تغییرات مربوط به سهام را پیگیری کنید.
- Entertainment: برای دریافت آخرین اخبار و اطلاعات مربوط به فیلم ها از این ابزار کمک بگیرید.
- To Do: تسک های ثبت شده را در Microsoft To Do نشان می دهد.
- Family Safety: با افزودن این ویجت از فعالیت اعضای گروه اکانت مایکروسافت خود مطلع می شوید.
چگونه تنظیمات مربوط به ویجت ها را تغییر دهید؟
پس از افزودن ویجت به دسکتاپ ویندوز ۱۱ می توانید هر کدام را که خواستید، مطابق با سلیقه خود تنظیم کنید. به این منظور روی آیکون سه نقطه کنار ابزارک کلیک نمایید. سپس گزینه Customize widget را برگزینید. به عنوان مثال برای تغییر اندازه ویجت از بین آیتم های large، medium و small یکی را به دلخواه خود انتخاب نمایید.
توجه داشته باشید هر کدام از ابزارک ها با توجه به ماهیت خود تنظیمات ویژه ای دارند. برای مثال برخی از آن ها با لوکیشن پیش فرض کار می کنند. بنابراین باید موقعیت جغرافیایی خود را برای این دسته از ابزارک ها تعریف نمایید. به طور کلی پس از اضافه کردن ویجت به ویندوز 11 برای دسترسی به تنظیمات آن باید عبارت Customize widget را انتخاب کنید.
پین کردن ویجت ها
ویندوز ۱۱ این امکان را در اختیار شما قرار داده که ابزارک ها را سفارشی سازی نمایید. به همین دلیل کارشناسان نمایندگی دل توصیه می کنند ویجت های پرکاربردی مانند آب و هوا را پین نمایید. این کار باعث می شود در صورت نیاز بتوانید آن ها را راحت تر بیابید. مراحل پین کردن ابزارک ها به صورت زیر است:
- کلیدهای ترکیبی Win + W را بفشارید تا به پنل ویجت ها دسترسی داشته باشید.
- پس از پیدا کردن ابزارک روی آیکون سه نقطه در کنار آن بزنید و از بین گزینه های ظاهر شده، Pin widget را برگزینید.
- برای آن پین کردن ویجت نیز مراحل فوق را طی کنید، اما به جای برگزیدن عبارت Pin widget روی Unpin widget کلیک نمایید.
مرتب کردن ابزارک ها
در صورت تمایل بعد از اضافه کردن ویجت به ویندوز 11 می توانید آن ها را مرتب کنید. با این کار در صورت نیاز به اطلاعات خاصی سریعا به ابزارک و داده های مربوط به آن دسترسی خواهید داشت. جهت مرتب سازی تنها باید نشانگر ماوس را روی ویجت نگه دارید تا به شکل آیکون دست درآید. سپس آن را به محل مورد نظر خود هدایت کرده و در همان جا رها نمایید.
فعال کردن آیکون ویجت در تسک بار
در حالت پیش فرض آیکون ویجت در بخش تسک بار رایانه وجود دارد. اما اگر به هر علتی غیر فعال شده باشد، این امکان را خواهید داشت که با طی کردن مراحل زیر مجدداً ابزارک را فعال نمایید:
- وارد بخش Setting کامپیوتر شوید و روی عبارت Personalization کلیک کنید.
- در گام بعدی گزینه Taskbar را برگزینید.
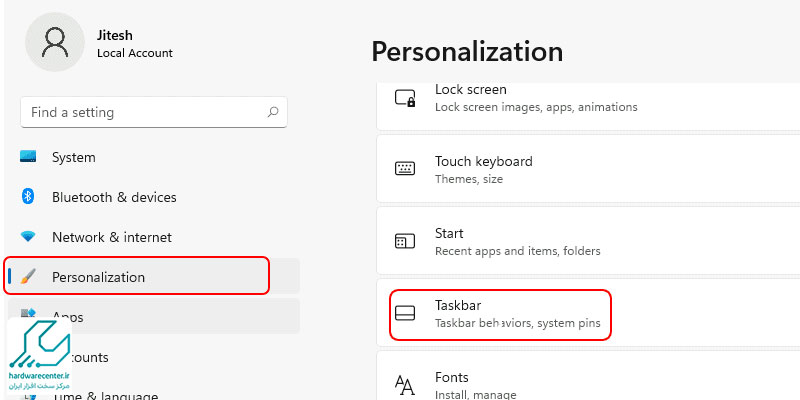
- اکنون وارد بخش Taskbar items شوید و آیتم Widgets را روی حالت On قرار دهید.

نحوه حذف ویجت های ویندوز ۱۱ از پنل
اگر به یک یا تعدادی از ویجت های ویندوز ۱۱ نیاز ندارید، بهتر است آن ها را از پنل مربوط به ابزارک ها حذف کنید. برای این کار تنها باید روی آیکون سه نقطه در کنار ویجت کلیک نمایید. سپس از بین موارد ظاهر شده، روی گزینه Remove Widget بزنید.